Overview When you use WordPress, you might feel like making quick changes to the core…
How to Disable the Theme Editor and Plugin Editor in WordPress Admin Panel ?
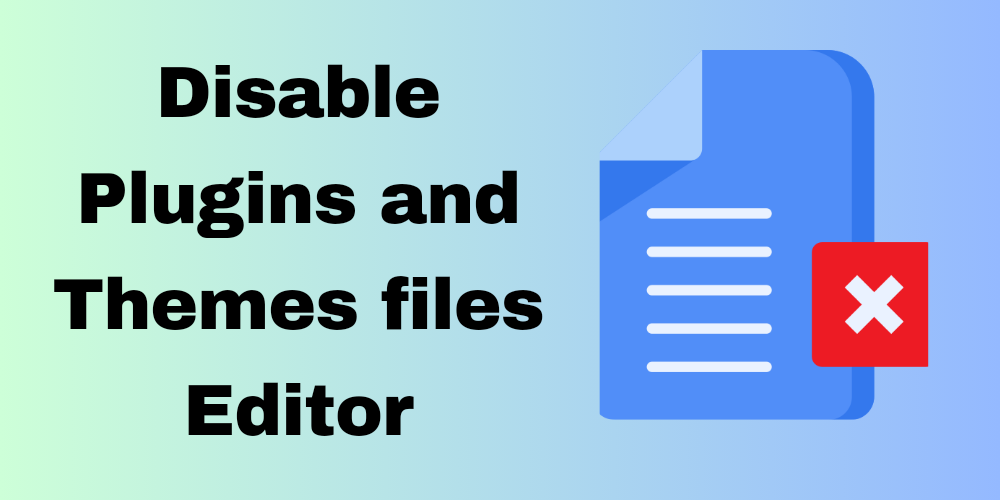
Overview
WordPress makes it easy to modify theme and plugin files directly from the admin panel. While convenient, this feature can be risky, as a single mistake in the code could potentially break your site. Additionally, allowing theme and plugin file edits can lead to vulnerabilities if unauthorized users gain access. To enhance your site’s security, it’s a good idea to disable the theme editor and plugin editor. This guide will show you how to do it by modifying your wp-config.php file.
Why Disable the Theme and Plugin Editors?
There are several compelling reasons to disable file editing in WordPress:
- Security: By limiting access to these editors, you reduce the chances of unauthorized code changes or security breaches.
- Prevent Errors: This action protects your site from potential errors caused by accidental code modifications.
- Control Access: It allows you to maintain tighter control over who can make changes to your site’s code.
Steps to Disable the Theme and Plugin Editors
To disable WordPress theme editor and plugin editor, you need to modify the wp-config.php file. Here’s how you can do it step-by-step:
Access Your wp-config.php File
- Method: Use an FTP client like FileZilla, SFTP, or your hosting provider’s file manager.
- Location: The
wp-config.phpfile is located in the root directory of your WordPress installation.
Edit wp-config.php
- Open the File: Download and open the
wp-config.phpfile with a text editor like Notepad++ or Sublime Text. - Add the Following Code:
//Disable Theme and Plugin Editor
define( 'DISALLOW_FILE_EDIT', true );
define( 'DISALLOW_FILE_MODS', true );
Explanation:
DISALLOW_FILE_EDIT: This line disables the Theme and Plugin Editors.DISALLOW_FILE_MODS: This line also disables the ability to update plugins and themes through the WordPress admin panel, adding an extra layer of security.
Save and Upload the File:
- Save Changes: Save the
wp-config.phpfile after adding the code. - Upload the File: Upload the modified file back to the root directory of your WordPress installation, overwriting the existing file.
Verify the Changes:
- Check Admin Panel: Log in to your WordPress admin panel.
- Appearance and Plugins Sections: Navigate to the Appearance > Theme Editor and Plugins > Plugin Editor sections. These should no longer be visible.
FAQ
What happens if I disable the Theme and Plugin Editors?
Disabling these editors enhances security by preventing unauthorized access and accidental changes to your site’s code.
Can I still update themes and plugins?
Yes, you can still update themes and plugins, but you will need to do so through your hosting provider or by manually uploading files via FTP.
Is it necessary to disable these editors?
While it’s not mandatory, disabling WordPress theme editor and plugin editor is a good security measure, especially if you want to protect your site from accidental changes or malicious edits. If you don’t frequently edit your theme or plugins manually, it’s a good idea to disable them for peace of mind.
What’s the difference between DISALLOW_FILE_EDIT and DISALLOW_FILE_MODS?
DISALLOW_FILE_EDIT: Disables theme and plugin file editors.DISALLOW_FILE_MODS: Disables all file modifications, including updates through the admin panel.
Can I disable the editors without editing wp-config.php?
Yes, there are plugins available, but editing wp-config.php is the recommended method.

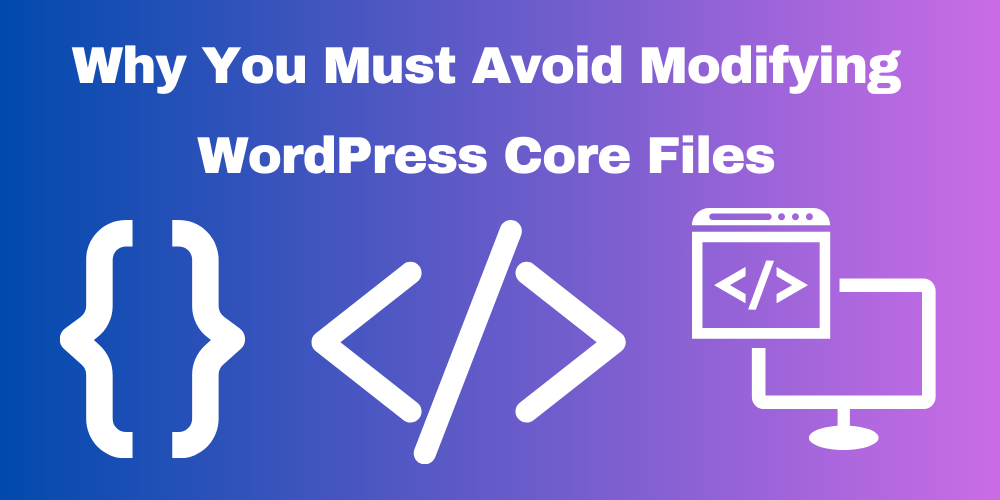
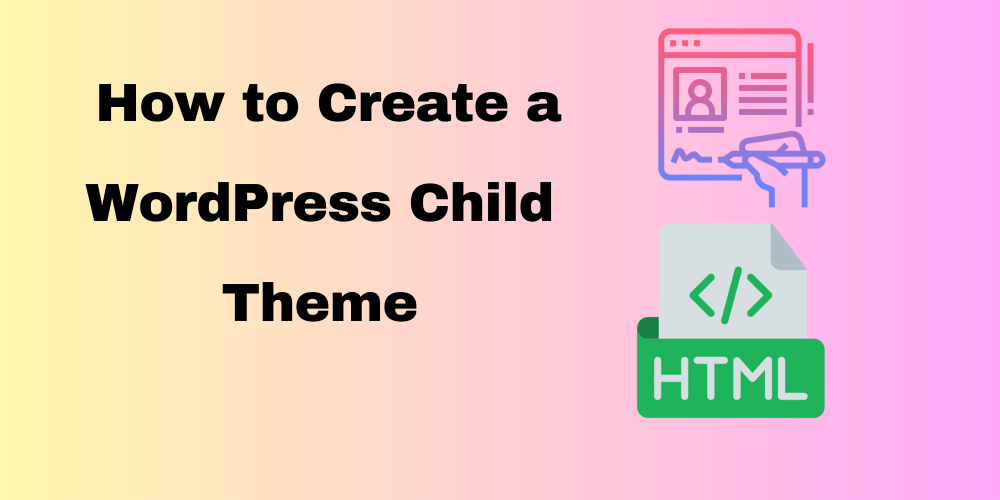
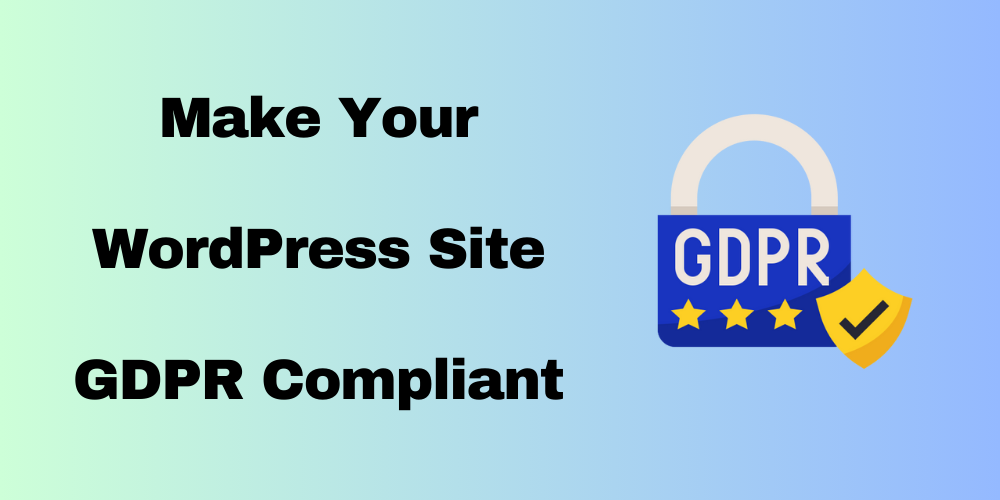
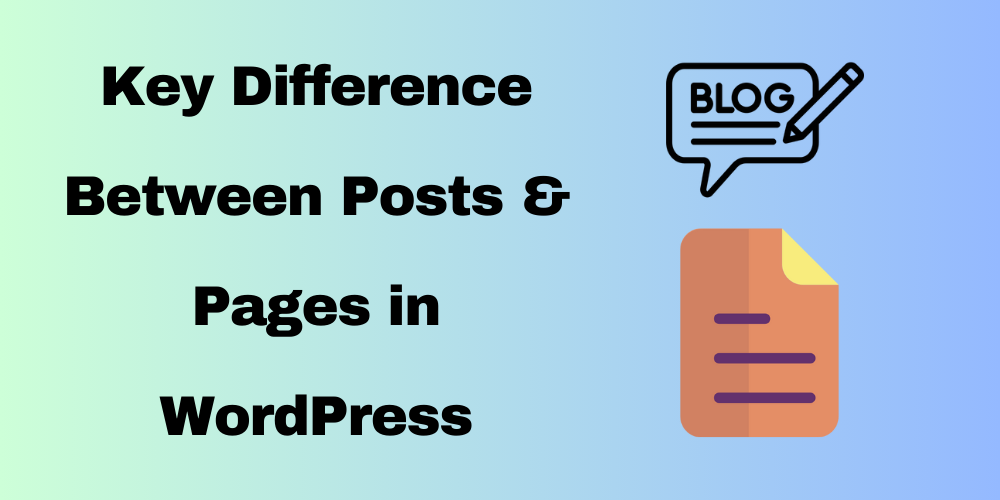
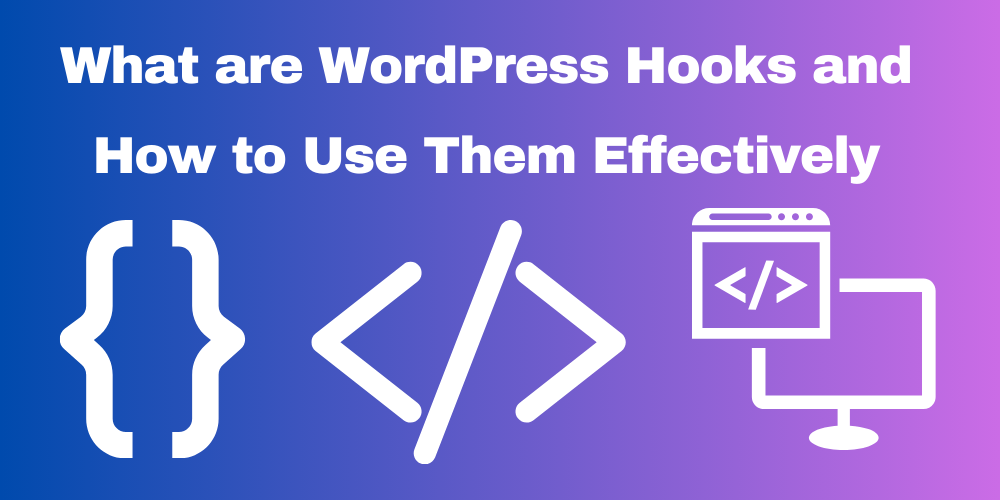
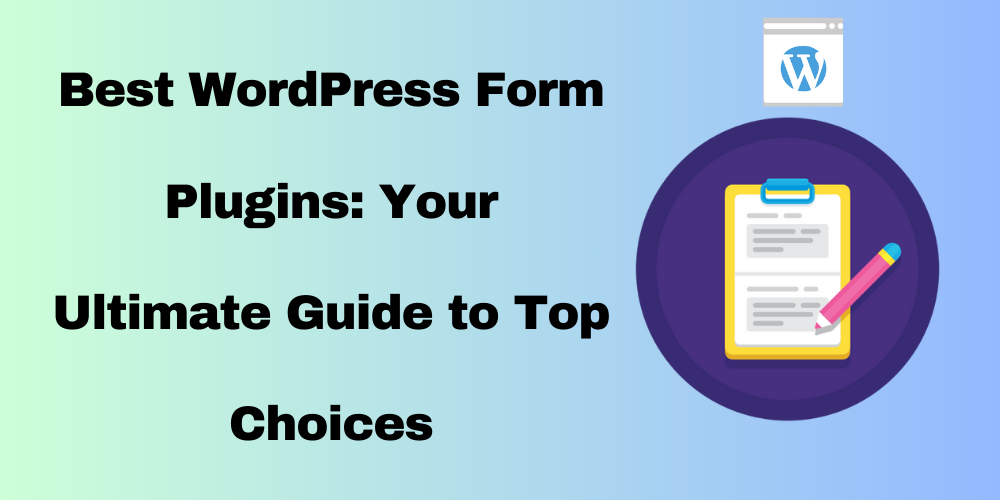
This Post Has 0 Comments