Learn the difference between WordPress Cron Jobs and Server Cron Jobs with examples, pros and cons. Make sure your website tasks run smoothly.
How to Fix the White Screen of Death in WordPress
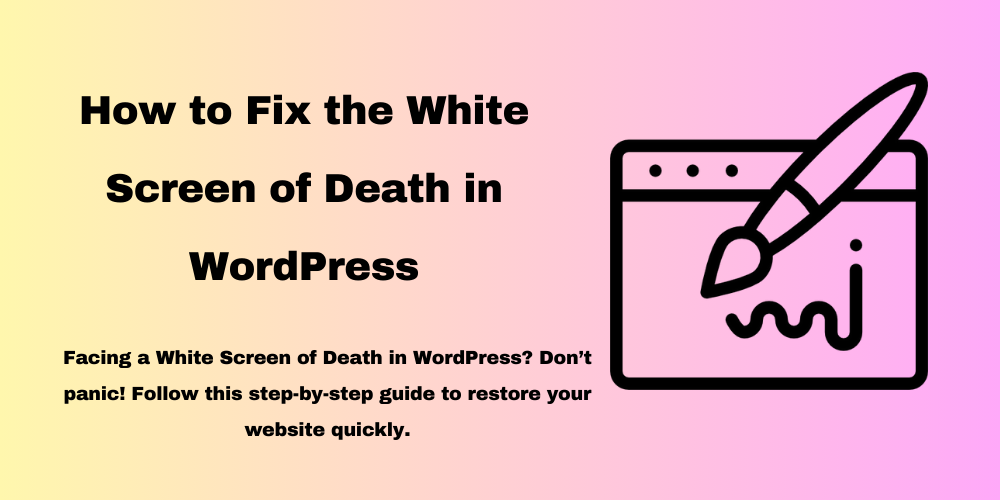
Table of Contents
- What is the White Screen of Death in WordPress?
- Common Causes of the White Screen of Death
- How to Fix the White Screen of Death
- Preventing the White Screen of Death
- FAQs
What is the White Screen of Death in WordPress?
The White Screen of Death (WSOD) is a common WordPress issue where your site loads as a blank white page. It happens when a critical error prevents WordPress from functioning properly.
Backup Your Website Before Proceeding
Before making any changes, take a complete backup of your website. This precaution ensures you can restore your site if anything goes wrong.
Common Causes of the White Screen of Death
- PHP Memory Limit Exhaustion – Not enough memory to run WordPress.
- Plugin Conflicts – A faulty plugin may crash the site.
- Theme Issues – A broken theme could cause the error.
- Corrupt Core Files – WordPress files may be damaged.
- Server Issues – Hosting problems can trigger WSOD.
How to Fix the White Screen of Death
1. Increase Memory Limit
A low memory limit can cause WSOD. To increase it:
- Access your website via FTP or File Manager.
- Open the
wp-config.phpfile. - Add this line before the
/* That's all, stop editing! */comment:define('WP_MEMORY_LIMIT', '256M'); - Save the file and refresh your site.
2. Disable Plugins
Faulty plugins can cause WSOD. To disable plugins:
- Access your site via FTP or File Manager.
- Navigate to
wp-content/plugins/. - Rename the
pluginsfolder toplugins_old. - Check if the site loads. If yes, rename the folder back and disable plugins one by one.
3. Switch to a Default Theme
A broken theme can cause WSOD. Switch to a default theme:
- Access
wp-content/themes/via FTP. - Rename your active theme folder.
- WordPress will switch to a default theme like
Twenty Twenty-Four. - Check if your site is working.
4. Enable Debug Mode
Debug mode helps identify errors:
- Open the
wp-config.phpfile. - Add these lines:
define('WP_DEBUG', true);define('WP_DEBUG_LOG', true);define('WP_DEBUG_DISPLAY', false); - Check the
debug.logfile inwp-contentfor error messages.
5. Clear Cache
If you use caching plugins or a CDN, clear your cache:
- If you have a caching plugin, go to its settings and clear cache.
- If using a CDN (like Cloudflare), purge cache from the dashboard.
6. Restore a Backup
If nothing works, restore your site from a backup:
- Use your hosting backup feature or a plugin like UpdraftPlus.
- Restore your website files and database.
- Check if your site is back to normal.
Preventing the White Screen of Death
- Regularly update WordPress, themes, and plugins.
- Use a reliable hosting provider.
- Keep backups of your site.
- Monitor error logs for early issue detection.
FAQs
What causes the White Screen of Death in WordPress?
It is usually caused by memory limit exhaustion, plugin conflicts, theme issues, or server problems.
How do I fix WSOD if I can’t access the WordPress admin?
Try disabling plugins and themes via FTP or File Manager.
Can a WordPress update cause WSOD?
Yes, sometimes updates can break plugins or themes, leading to WSOD
What should I do if increasing memory limit doesn’t work?
Check error logs, disable plugins, and switch to a default theme.
How do I prevent the White Screen of Death?
Regular updates, backups, and monitoring logs can help prevent WSOD.

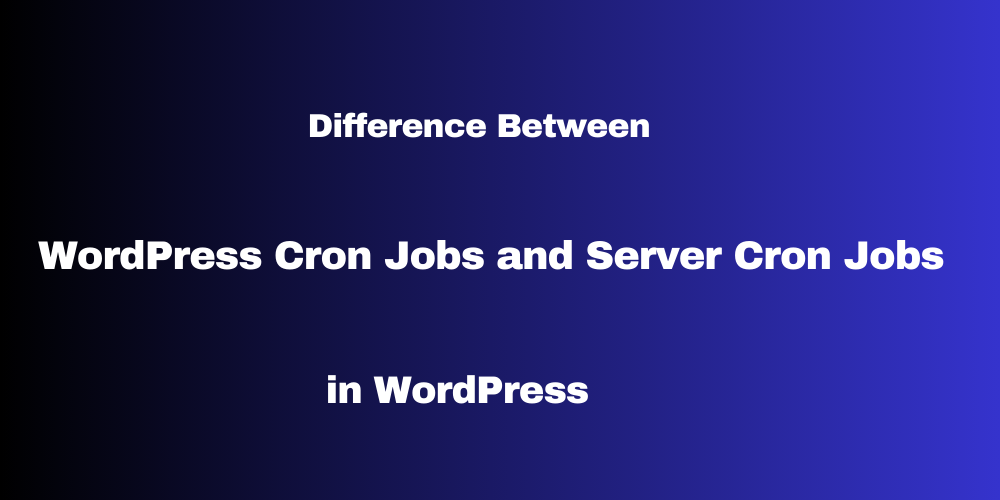

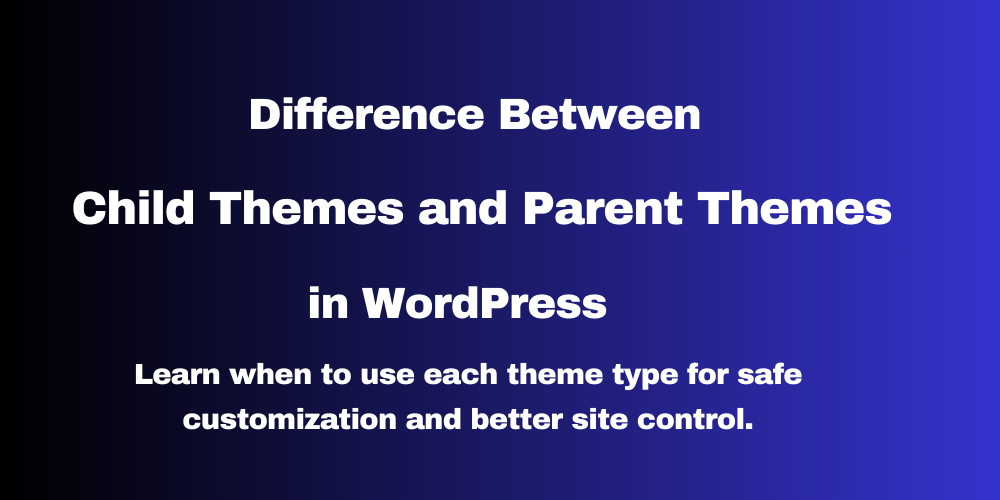
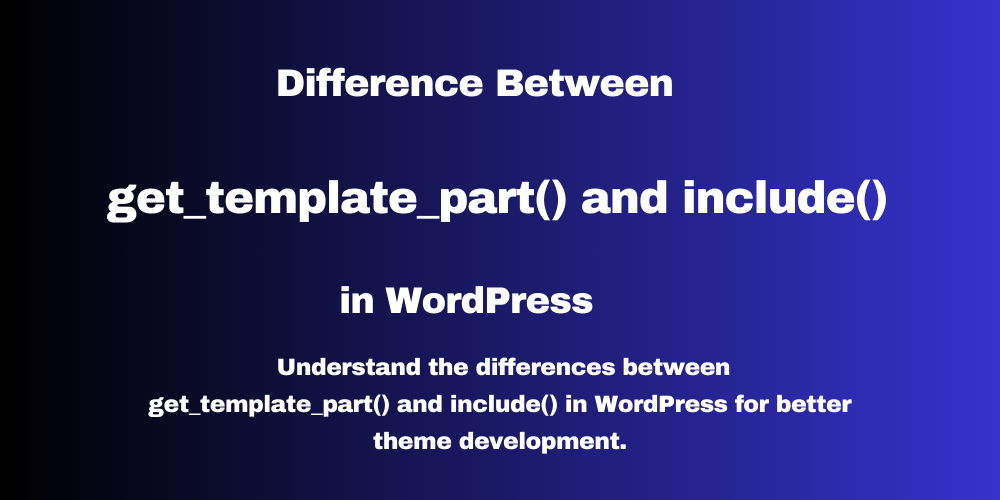
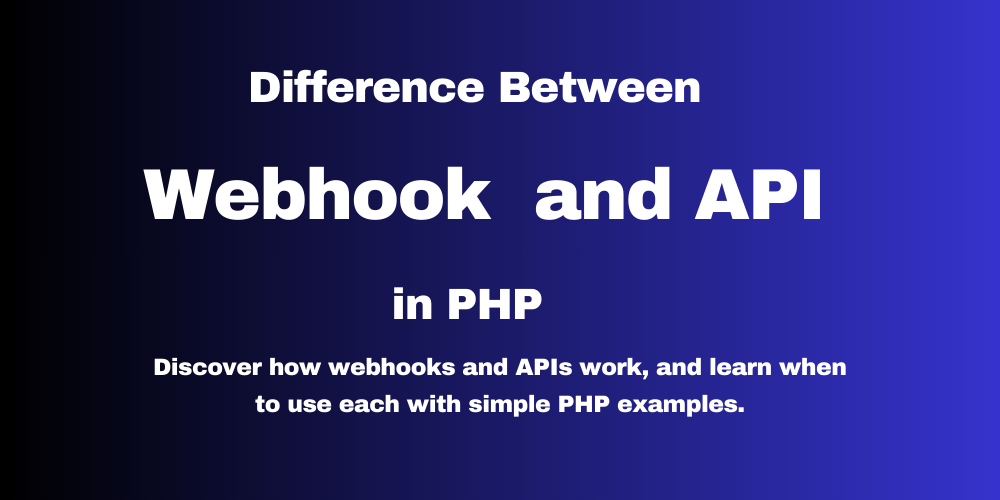
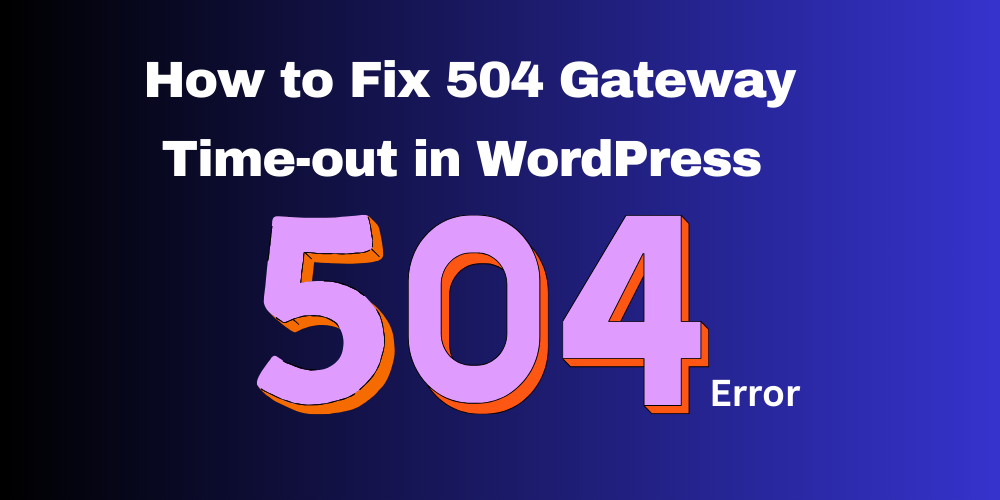
This Post Has 0 Comments