Make sure you know the difference between PHP sessions and WordPress transients for better data handling and performance in WordPress.
How to Add Custom Image Sizes in WordPress
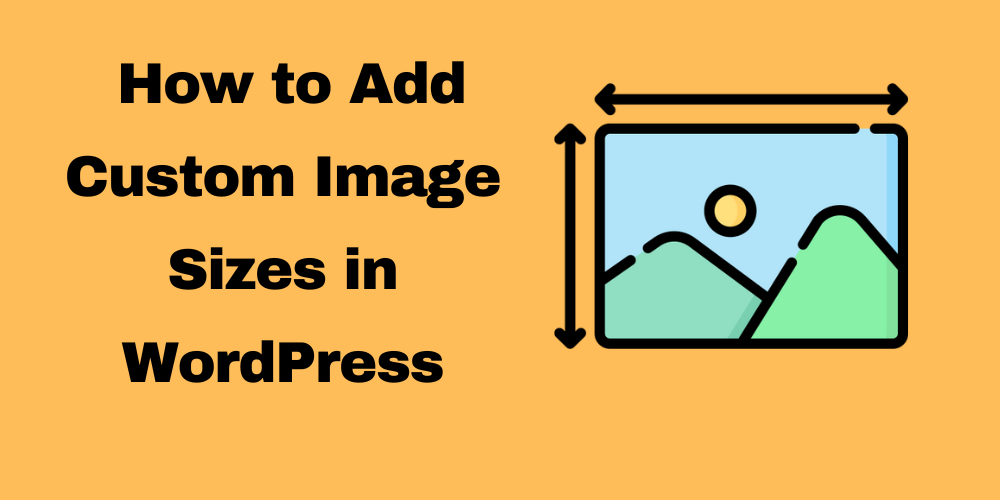
Table of Contents
- Overview
- Why Add Custom Image Sizes?
- How to Use
add_image_size - Regenerate Thumbnails for Existing Images
- Using Custom Image Sizes in Your Theme
- Conclusion
- Additional Resources
- FAQ
Overview
In WordPress, images significantly enhance your site’s visual appeal. By default, WordPress generates several image sizes upon upload. However, you may find it beneficial to add custom image sizes for greater control over your site’s image display. This guide will cover various uses of the add_image_size function, along with examples to illustrate its flexibility.
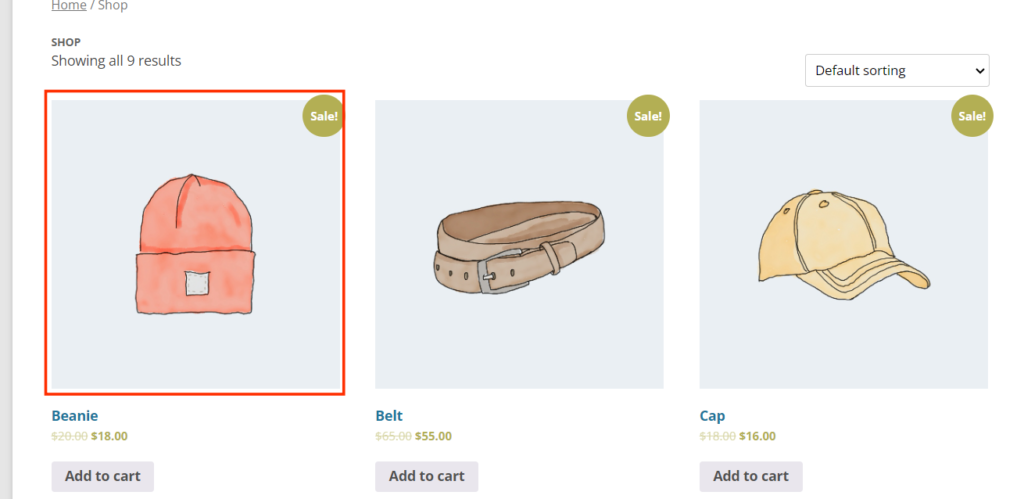
Why Add Custom Image Sizes?
Adding custom image sizes allows you to:
- Improve Performance: Serve appropriately sized images, reducing load times.
- Enhance Design: Tailor images to fit your theme’s design.
- Increase Flexibility: Create sizes for specific areas like sliders, galleries, or custom widgets.
How to Use add_image_size
The add_image_size function allows you to define custom dimensions for images. You can specify width, height, and cropping behavior.
Basic Usage
Here’s a basic example of using add_image_size:
if (function_exists('add_image_size')) {
add_image_size('kishor-thumb', 300, 300, true); //(cropped)
}
Parameters Explained
- ‘custom-size’: The name of your custom image size.
- 600: The width in pixels.
- 400: The height in pixels.
- true: Enables cropping to exact dimensions. Use
falseto retain the original aspect ratio.
Multiple Custom Sizes
You can add multiple custom sizes in one go. Here’s an example:
if (function_exists('add_image_size')) {
add_image_size('homepage-slider', 1200, 600, true);
add_image_size('blog-thumbnail', 150, 150, true);
add_image_size('gallery-large', 800, 600, false);
}
In this example:
- ‘homepage-slider’ is used for full-width sliders.
- ‘blog-thumbnail’ is for small thumbnails in blog lists.
- ‘gallery-large’ maintains the original aspect ratio.
Regenerate Thumbnails for Existing Images
After adding a new image size, you’ll need to regenerate thumbnails for existing images so they include the new size. Install and use the Regenerate Thumbnails plugin:
- Install the Regenerate Thumbnails Plugin:
- Go to Plugins > Add New.
- Search for “Regenerate Thumbnails” and click Install Now.
- Activate the plugin.
- Regenerate Thumbnails:
- Go to Tools > Regenerate Thumbnails.
- Click Regenerate Thumbnails for All Images.
Using Custom Image Sizes in Your Theme
To display the custom image sizes, you can use the the_post_thumbnail function in your theme files. Here’s how:
Example in a Loop
To display the ‘homepage-slider’ size in a slider, you can use:
<?php
if (has_post_thumbnail()) {
the_post_thumbnail('kishor-thumb'); // Use the custom image size
}
?>
Replace 'kishor-thumb' with the appropriate custom image size name wherever you want to use it.
Conclusion
Using add_image_size gives you greater control over how images appear on your site. By defining custom sizes, you can enhance both performance and aesthetics. Make sure to experiment with different dimensions to find the best fit for your layout. If you have questions, feel free to leave a comment!
Additional Resources
- WordPress Codex: Post Thumbnails
- WordPress Developer Reference: add_image_size
- Regenerate Thumbnails Plugin
FAQ
How do I know which image size to use?
It depends on the specific area of your site. For example, larger images are ideal for sliders, while smaller thumbnails work well in blog lists.
Can I modify existing image sizes?
Yes, you can change the parameters in the add_image_size function. Remember to regenerate thumbnails afterward.
Are there any performance implications of adding too many image sizes?
Yes, adding too many sizes can increase server storage and processing time. It’s best to add only the sizes you need.

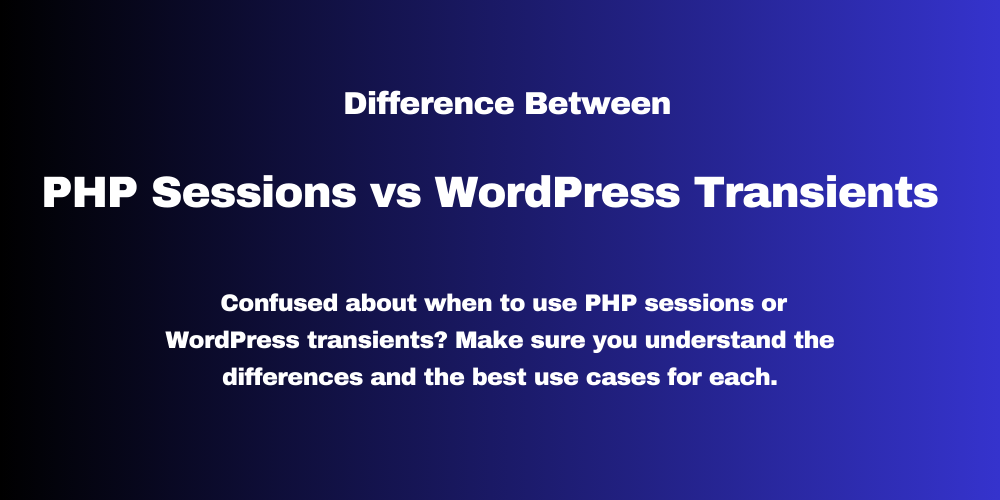
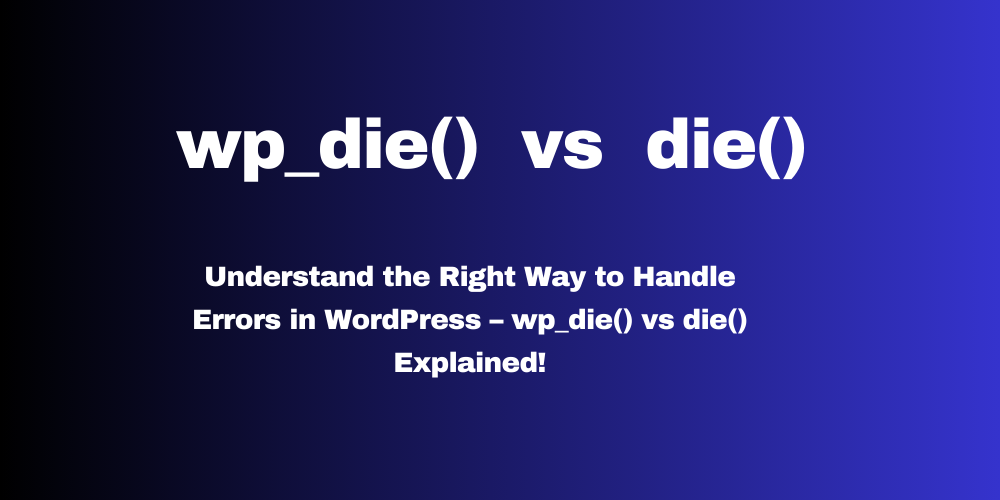
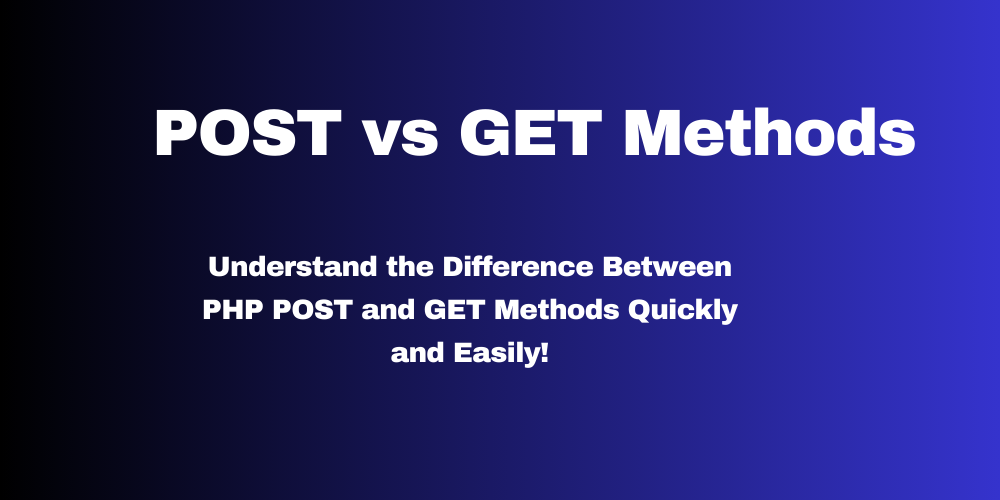

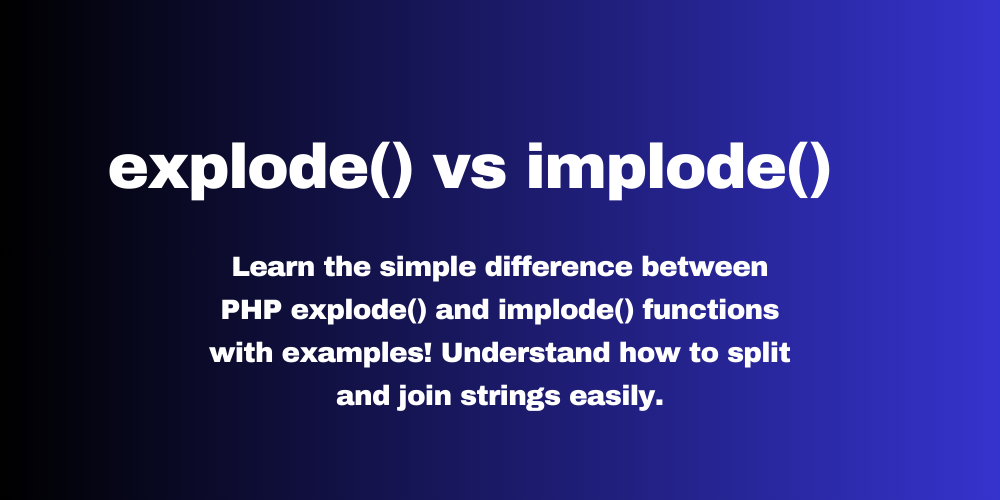
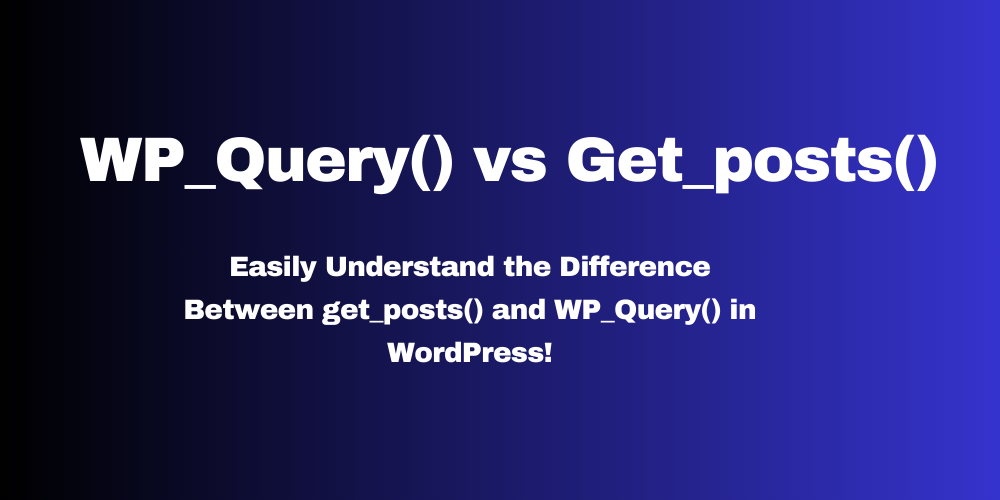
This Post Has 0 Comments