Table of Contents Overview Ultimate Auction Pro Auctions Made Easy for WooCommerce Auctions for WooCommerce…
How to Create a WordPress Child Theme for Customization
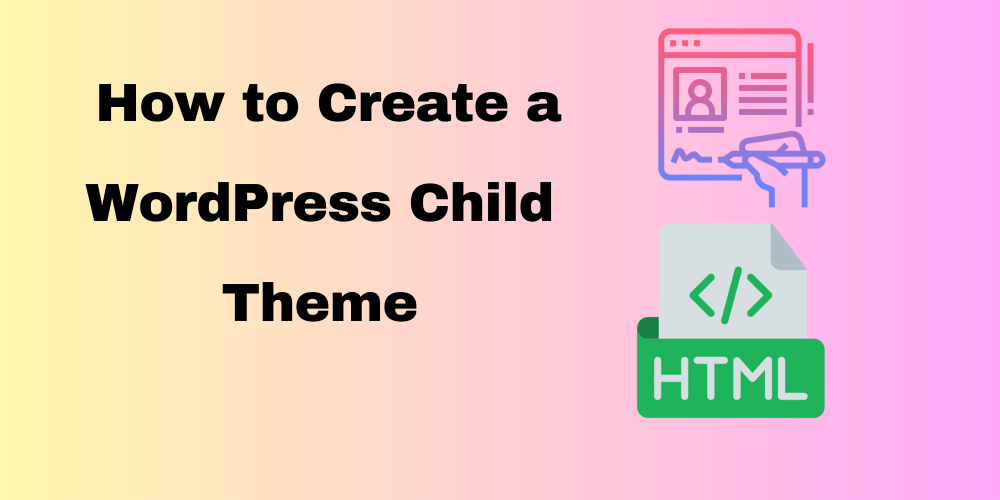
Table of Contents
- What is a WordPress Child Theme?
- Why Use a Child Theme?
- Option 1: Create a Child Theme Manually
- Option 2: Use a Plugin to Create a Child Theme
- Conclusion
- FAQ
Introduction
Customizing your WordPress website is a great way to make it unique. However, directly editing your theme’s files can be risky. When the theme updates, your changes may be lost.
This is where a WordPress child theme comes in.
In this guide, you’ll learn step by step how to create a child theme—even if you’re not a developer. A child theme helps you customize your site safely, without losing changes during updates.
What is a WordPress Child Theme?
A child theme is a sub-theme that depends on a parent theme. It inherits the parent theme’s features, functionality, and style.
With a child theme, you can:
- Customize your website without editing the parent theme.
- Safely update the parent theme without losing your changes.
It’s the safest and easiest way to customize your site.
Why Use a Child Theme?
Here’s why a child theme is essential:
- Safe Updates: Update the parent theme without losing custom changes.
- Organized Customization: Keep all custom code in one place.
- Easy Reversal: If something goes wrong, deactivate the child theme to restore the original design.
Option 1: Create a Child Theme Manually
Step 1: Create a Child Theme Folder
- Use an FTP client (like FileZilla) or your hosting File Manager.
- Go to the
wp-content/themes/folder. - Create a new folder for your child theme.
- Name it something like
yourtheme-child. - The
-childname helps identify it easily.
- Name it something like
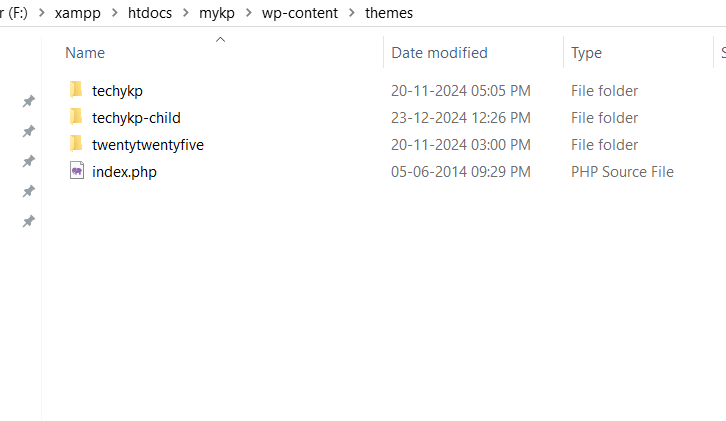
Step 2: Add a style.css File
- In your child theme folder, create a file named
style.css. - Add the following code:
/*
Theme Name: YourTheme Child
Template: yourtheme
Description: Child theme for YourTheme
Version: 1.0
*/
- Replace
YourThemewith your parent theme’s name. - The Template must match your parent theme folder’s name exactly.
This file tells WordPress that this is a child theme and links it to the parent theme.
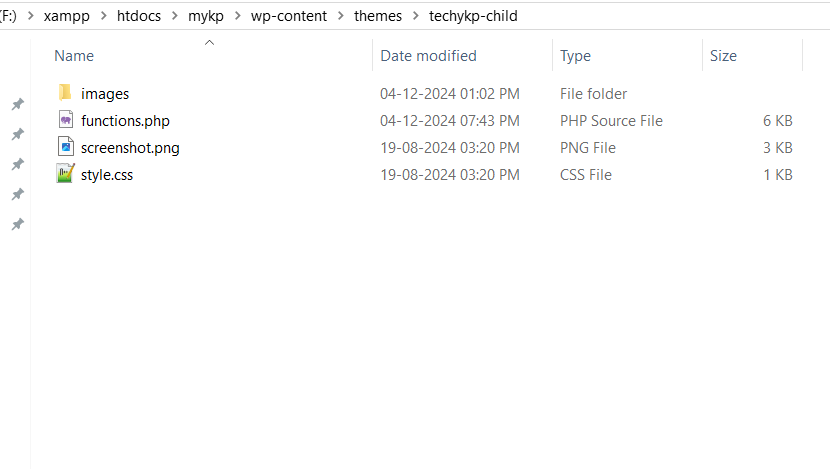
Step 3: Add a functions.php File
- In the child theme folder, create a file named
functions.php. - Add the code below:
<?php
function child_theme_styles() {
wp_enqueue_style('parent-theme', get_template_directory_uri() . '/style.css');
}
add_action('wp_enqueue_scripts', 'child_theme_styles');
?>
This code ensures that your child theme loads the parent theme’s styles correctly.
Step 4: Activate the Child Theme
- Go to your WordPress Dashboard.
- Navigate to Appearance > Themes.
- Find your child theme (e.g., YourTheme Child).
- Click Activate.
Your child theme is now active!
Step 5: Customize Your Child Theme
Now you can customize your website safely:
- Add custom CSS to the
style.cssfile. - Add new features with custom functions in
functions.php. - Copy and edit template files (e.g.,
header.php,footer.php) from the parent theme.
Example: Adding Custom CSS
Here’s a simple example. Let’s change the color of headings on your site.
Add this code to your style.css file:
h1, h2, h3 {
color: #0073aa;
}
This will make all headings (h1, h2, h3) blue.
Option 2: Use a Plugin to Create a Child Theme
If you prefer an easier way, you can use a plugin like Child Theme Configurator.
Step 1: Install the Plugin
- Go to WordPress Dashboard > Plugins > Add New.
- Search for Child Theme Configurator.
- Click Install Now and then Activate.
Step 2: Create the Child Theme
- Go to Tools > Child Themes.
- Under Create New Child Theme, choose your parent theme from the dropdown.
- Click Analyze and then Create New Child Theme.
The plugin will generate all the necessary files.
Step 3: Activate the Child Theme
- Go to Appearance > Themes.
- Find your new child theme and click Activate.
Your child theme is ready to use!
Conclusion
Creating a WordPress child theme is simple and safe. It lets you customize your website without losing changes when the parent theme updates.
Whether you create the child theme manually or use a plugin, you now have full control over your site’s design. Start creating your child theme today and make your website truly unique!
FAQ
What is a WordPress child theme?
child theme is a sub-theme that inherits the functionality and design of a parent theme, allowing you to customize safely without losing changes during updates.
Why should I use a child theme?
It lets you customize your site without modifying the parent theme, ensuring updates don’t overwrite your changes.
Can I customize a site without a child theme?
Yes, but your changes will be lost when the parent theme updates.
How do I create a child theme manually?
Create a new folder, add style.css and functions.php files, and activate the child theme via the WordPress dashboard.
Can I use a plugin to create a child theme?
Yes, plugins like “Child Theme Configurator” allow you to create a child theme without coding.
Will my child theme be affected by updates?
No, updates to the parent theme won’t affect the child theme.
Can I modify parent theme files in the child theme?
Yes, you can copy and modify parent theme files in the child theme.
How do I revert to the original theme?
Deactivate the child theme in the dashboard to revert to the parent theme.
Can I use a child theme with any WordPress theme?
Yes, as long as the parent theme supports child themes.

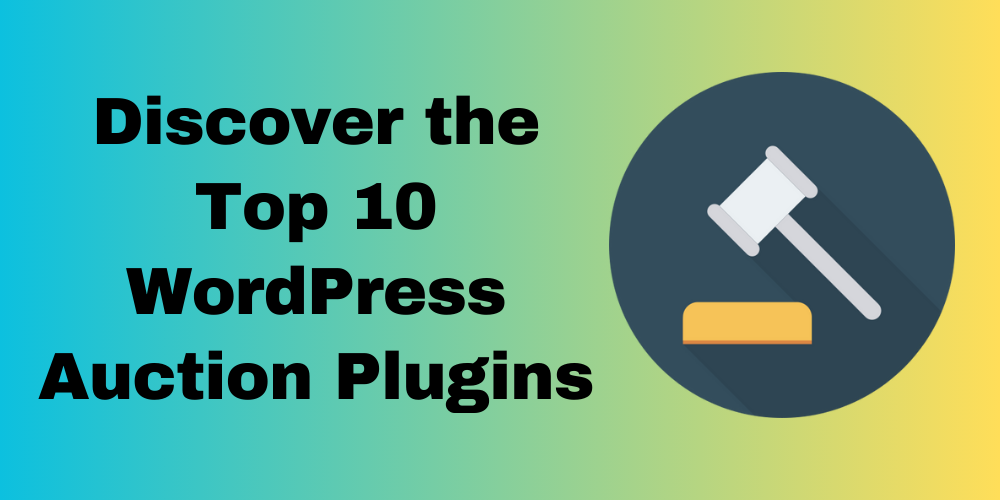
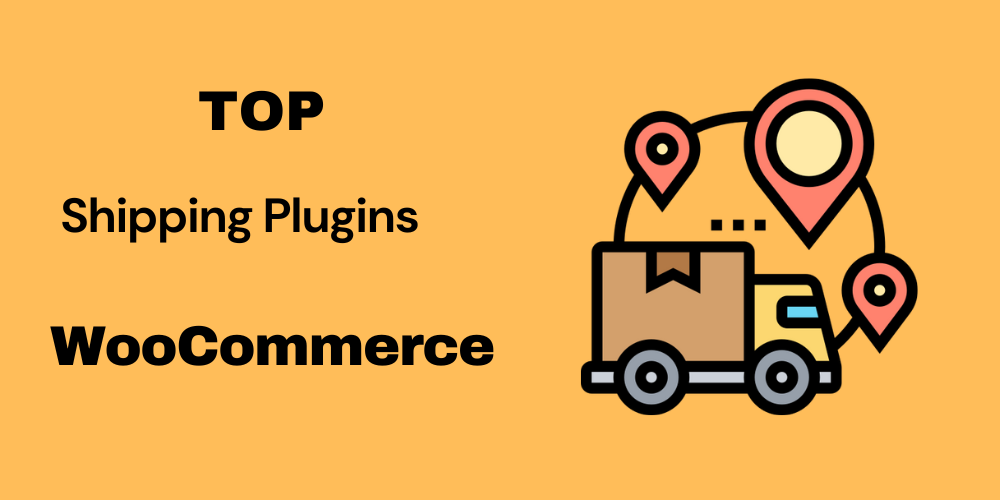
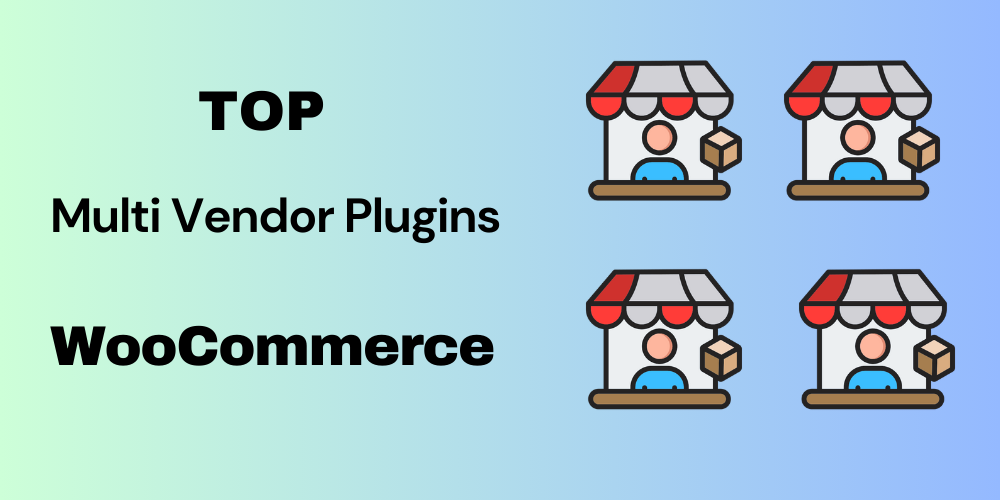
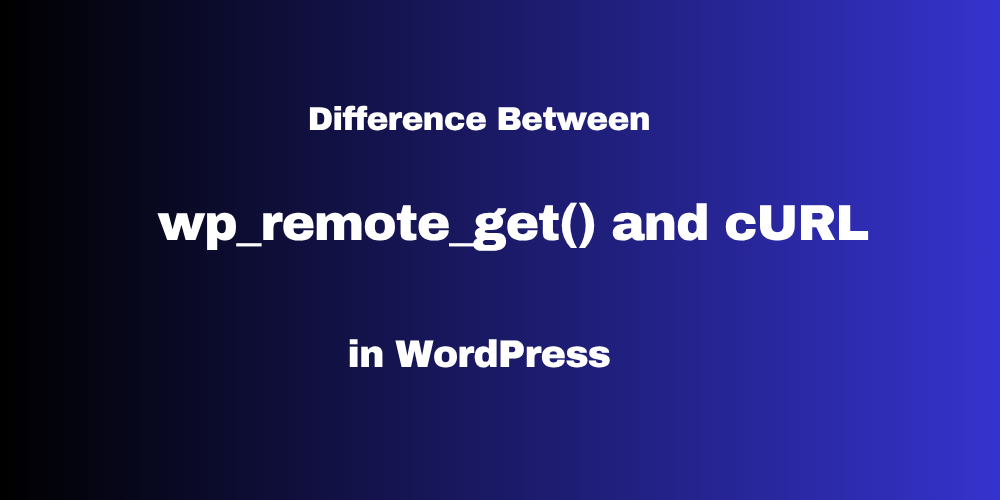
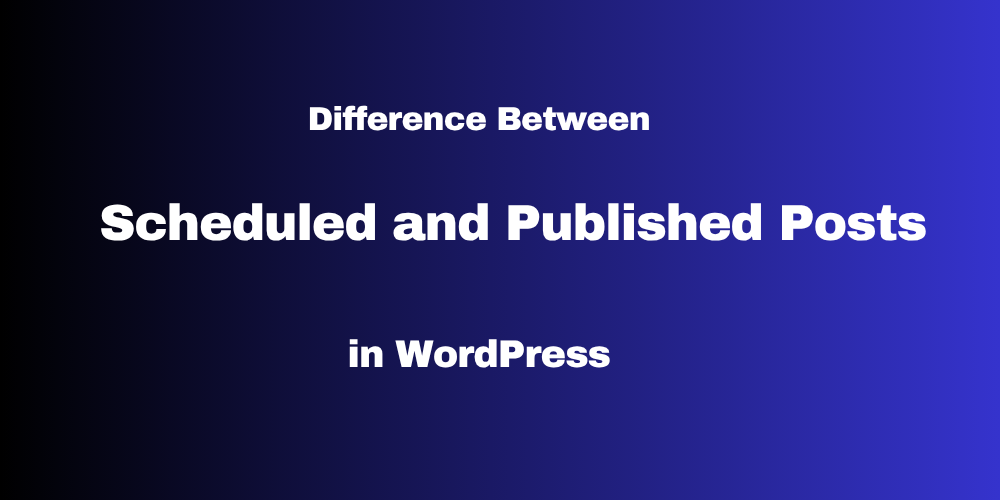

This Post Has 0 Comments