Learn how to fix Divi footer not showing or updating issues in WordPress. Easy steps to troubleshoot and solve footer problems fast.
How to Create and Manage WooCommerce Product Variations
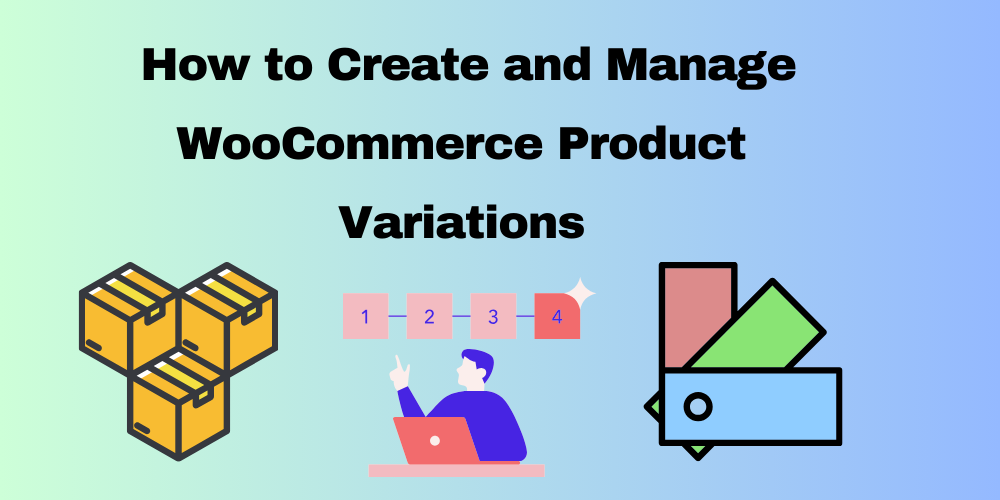
Table of Contents
- What Are WooCommerce Product Variations?
- Why Use Product Variations?
- How to Add Product Variations
- Managing and Editing Variations
- Troubleshooting Common Issues
- FAQs
What Are WooCommerce Product Variations?
WooCommerce product variations allow store owners to offer multiple options for a single product. For example, you can sell a T-shirt in different sizes and colors under one product listing instead of creating separate products for each variation.
Why Use Product Variations?
Using variations makes shopping easier for customers and helps store owners manage inventory more efficiently. Some key benefits include:
- Better User Experience: Customers can select options like size and color from a single product page.
- Improved Inventory Management: Track stock levels for each variation separately.
- Enhanced SEO: Variations keep products organized without creating duplicate listings.
How to Add Product Variations
Follow these steps to create and manage variations:
Step 1: Add Variable Product
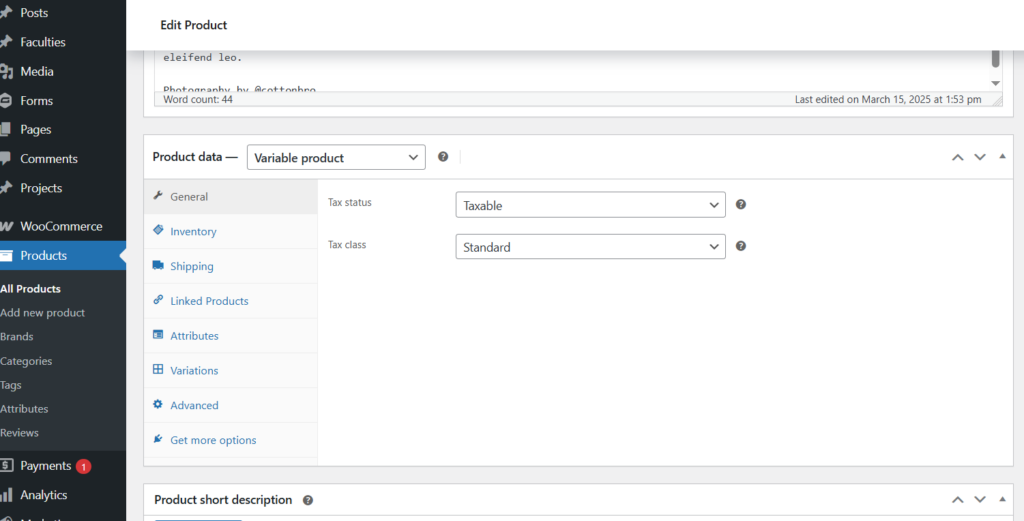
Step 2: Add an Attribute
- Navigate to Products > Attributes
- Click Add new attribute (e.g., Size, Color)
- Click Configure terms to add specific values (e.g., Small, Medium, Large)
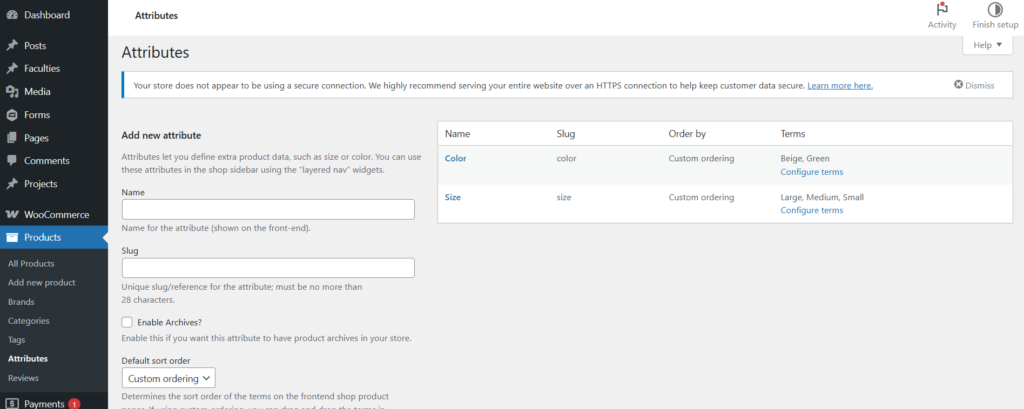
Step 3: Assign Attributes to a Product
- Go to Products > Add New or edit an existing product
- Select Variable product under “Product Data”
- Navigate to the Attributes tab and choose your attribute
- Enable Use for variations and click Save attributes
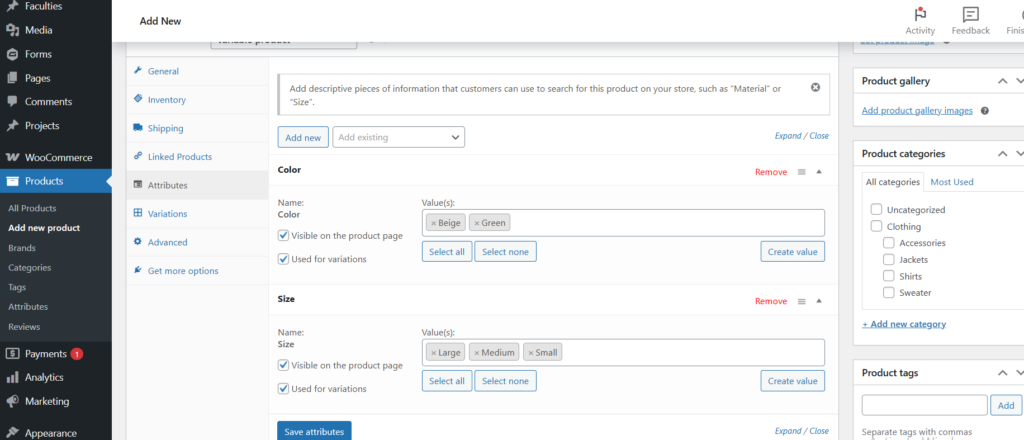
Step 4: Create Variations
- Go to the Variations tab
- Click Generate variations automatically or Add variation manually
- Set prices, stock, images, and SKU for each variation
- Click Save changes
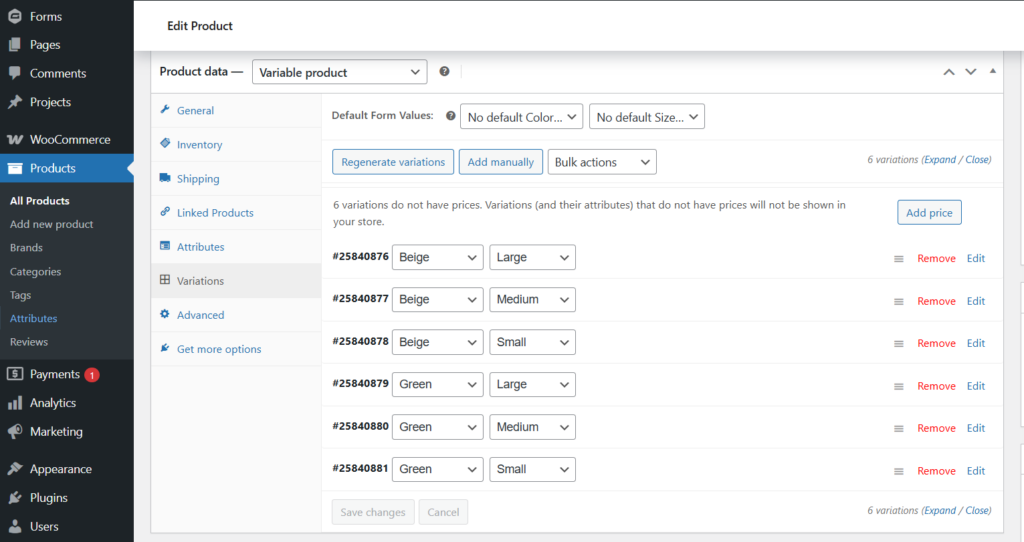
Managing and Editing Variations
Once variations are added, you can edit details like price, stock, and images:
- Go to WooCommerce > Products
- Click on a product and open the Variations tab
- Make necessary edits and Save changes
Troubleshooting Common Issues
- Variations Not Showing? Check if attributes are marked “Used for variations.”
- Price Not Displaying? Ensure each variation has a price set.
- Can’t Add Variations? Increase variation limit in WooCommerce settings.
FAQs
How many variations can a WooCommerce product have?
WooCommerce allows up to 50 variations by default, but this can be increased with custom settings.
Can I add images for each variation?
Yes, you can upload different images for each variation in the Variations tab.
How do I track stock for each variation?
Enable Manage Stock in the Variations settings and set individual stock levels.
Do product variations affect SEO?
Yes, properly structured variations improve SEO and user experience, reducing duplicate content issues.
Can I add variations to an existing product?
Yes, edit the product and follow the steps above to add variations.

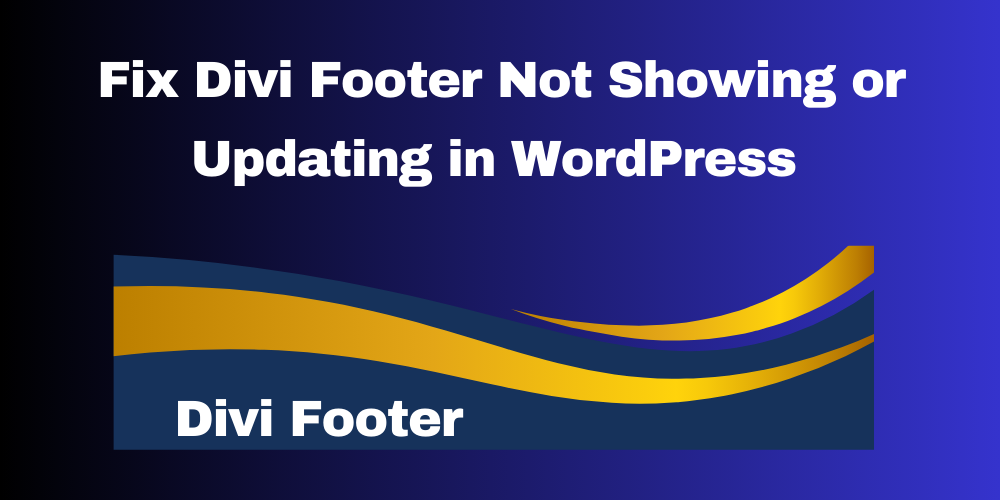
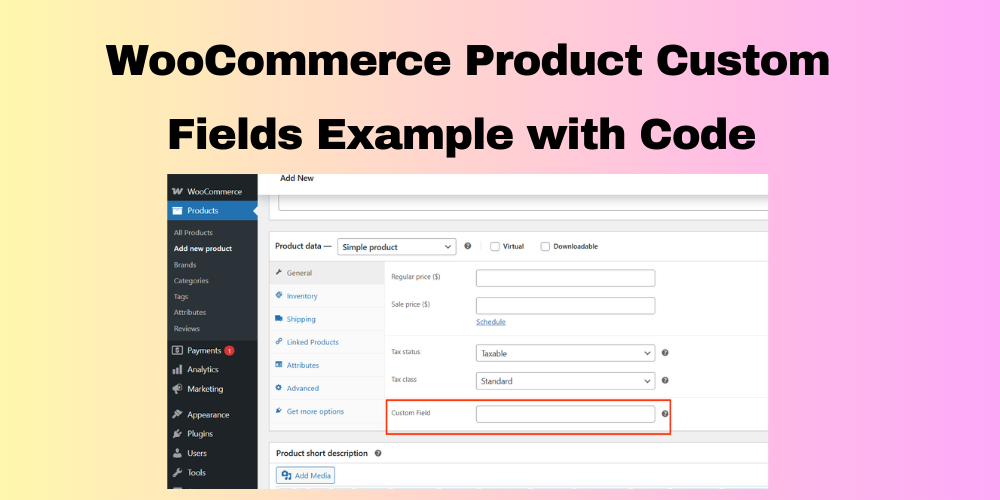
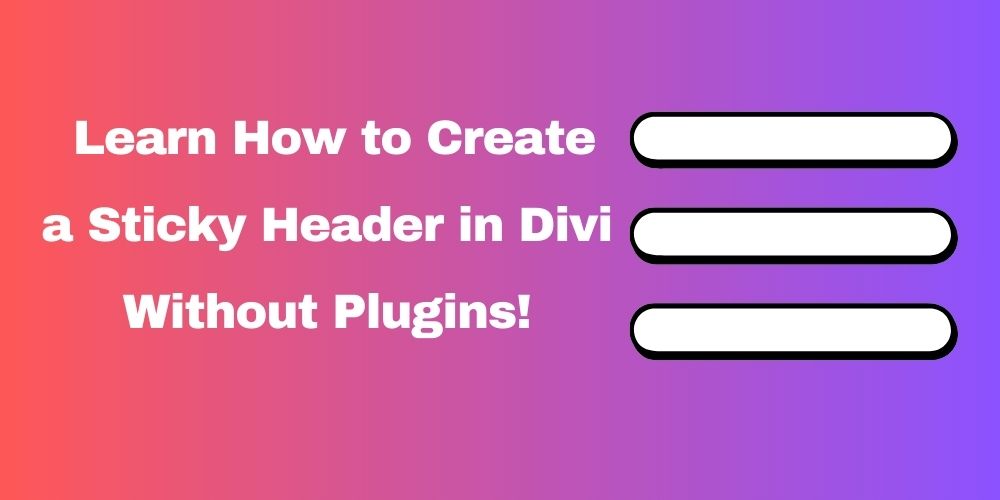
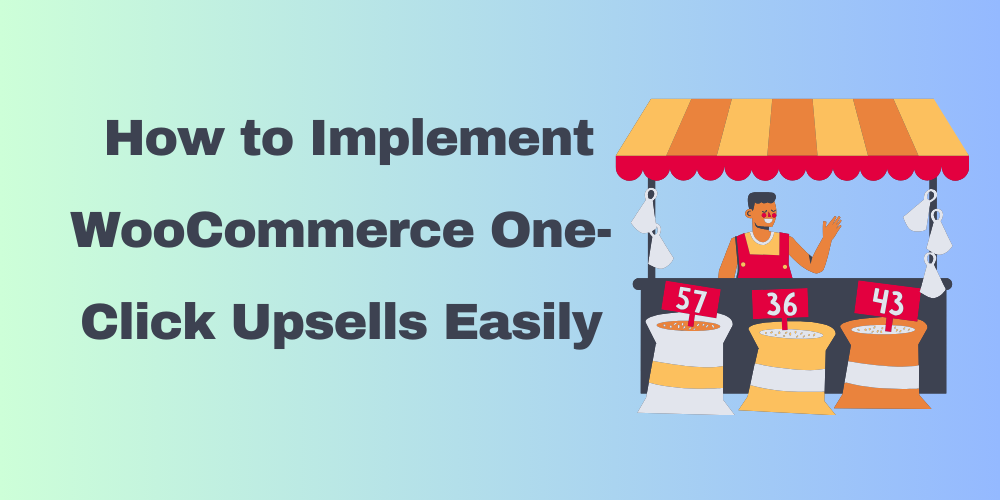
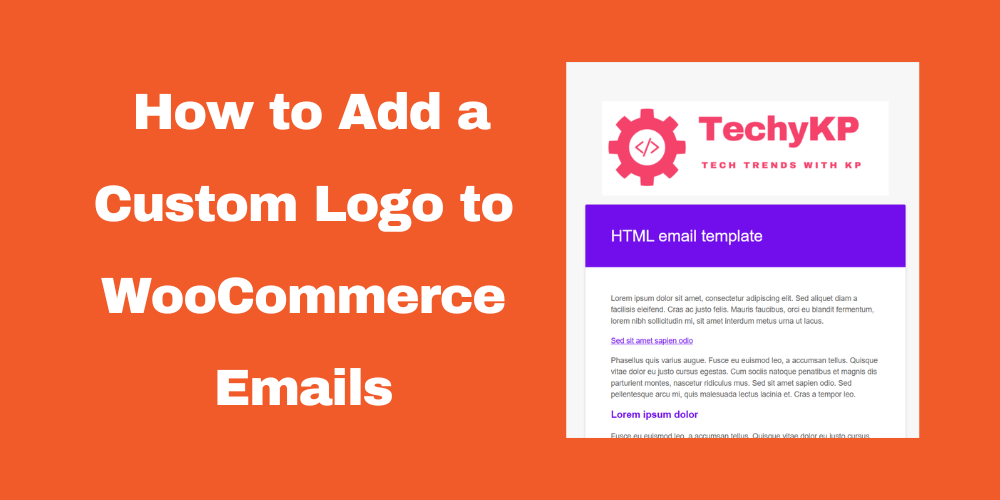
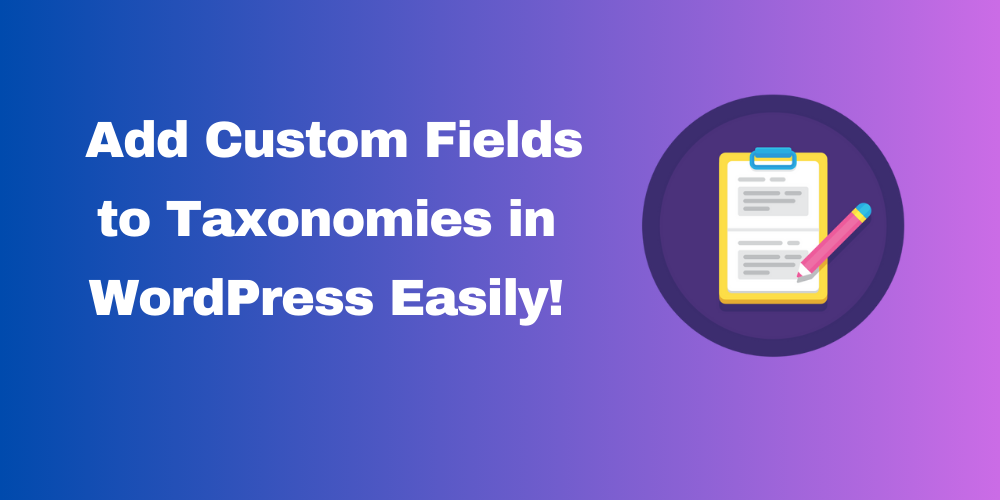
This Post Has 0 Comments