Learn how to fix Divi footer not showing or updating issues in WordPress. Easy steps to troubleshoot and solve footer problems fast.
How to Fix Common WordPress Plugin Conflicts and Issues
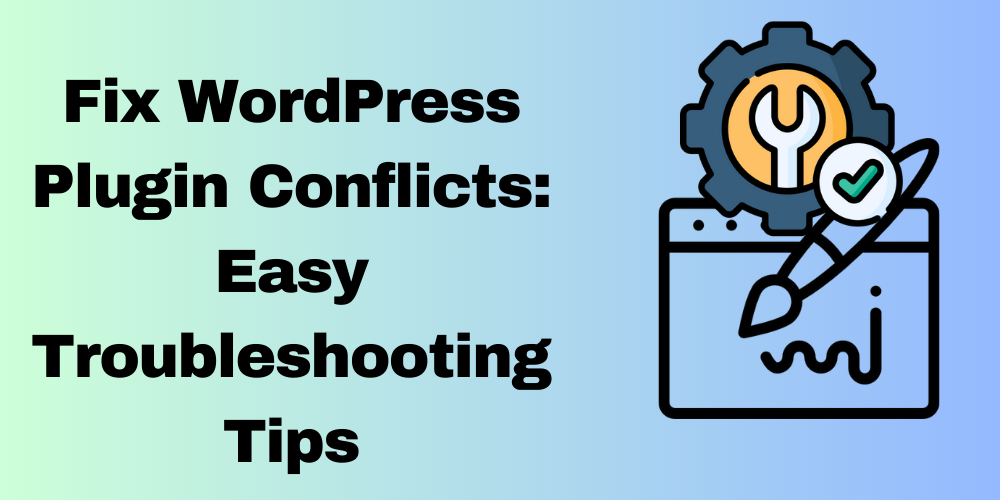
Table of Contents
- Overview
- Why Do WordPress Plugins Cause Conflicts?
- How to Identify Plugin Conflicts
- Common Plugin Conflicts and How to Fix Them
- Tips for Preventing Plugin Conflicts
- When to Seek Professional Help
- Conclusion
Overview
Plugins are essential for adding extra features to your WordPress site. However, sometimes they cause problems. Plugin conflicts can slow down your site or even make it crash. Fortunately, we’re here to help you fix these common issues. In this guide, we’ll show you how to troubleshoot and solve the most frequent plugin conflicts.
Why Do WordPress Plugins Cause Conflicts?
Plugins are small programs that extend the functionality of your website. Unfortunately, sometimes they don’t work well together. This can happen for several reasons:
- Coding Errors: Some plugins may have bugs or coding issues.
- Incompatible Versions: Plugins might not be updated to work with the latest version of WordPress.
- Conflicting Features: Two plugins might try to do the same thing in different ways, causing them to conflict.
How to Identify Plugin Conflicts
Before fixing the issue, you need to figure out which plugin is causing the problem. Here’s how to do it:
- Deactivate All Plugins: Go to the “Plugins” menu in your WordPress dashboard and deactivate all plugins.
- Reactivate Plugins One by One: Start reactivating plugins one at a time. After activating each one, check your site. If the problem happens again, you know which plugin is causing the issue.
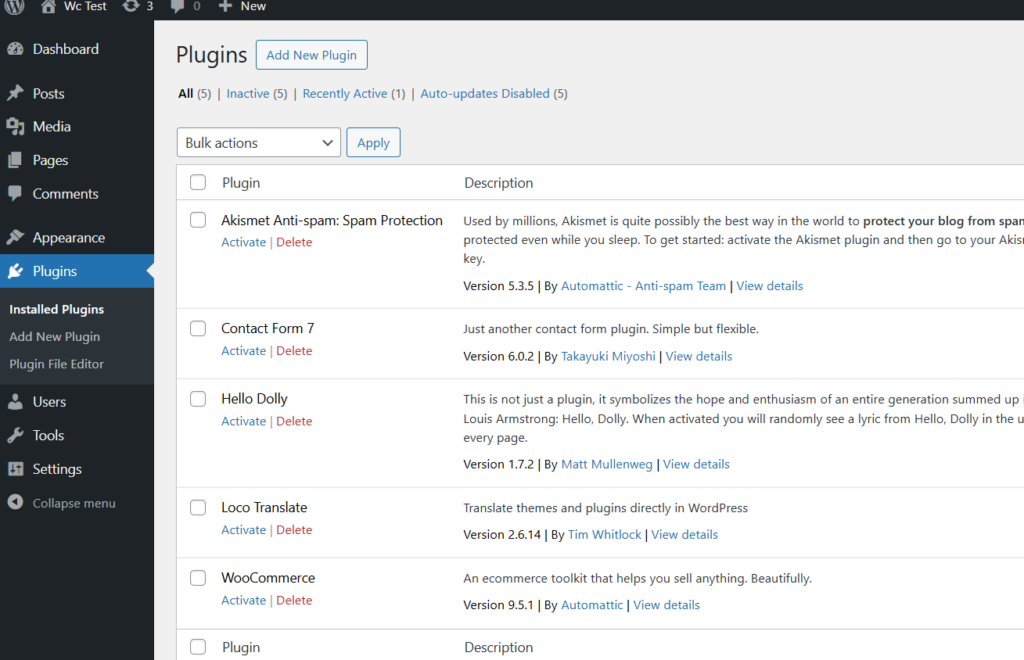
Common Plugin Conflicts and How to Fix Them
Here are some of the most common plugin issues and how to fix them:
A. Site is Slow
If your site is loading slowly, a plugin could be the culprit. To fix this, follow these steps:
- Deactivate Heavy Plugins: Some plugins, like page builders or analytics tools, can slow down your site.
- Use a Caching Plugin: Install a caching plugin like WP Rocket or W3 Total Cache to speed up your site.
- Optimize Your Database: Use a plugin like WP-Optimize to clean up your database and improve performance.
B. Site Layout is Broken
If your site’s design looks messed up after installing a plugin, try these fixes:
- Check for Theme Conflicts: Some plugins may conflict with your theme. To determine this, switch to a default WordPress theme (like Twenty Twenty-One) to see if the issue disappears.
- Disable the Plugin: If the problem goes away, the plugin is likely causing the issue. You can either update it, find an alternative, or contact the plugin’s support team.
C. White Screen of Death
A blank, white screen can appear when there’s a serious plugin issue. To resolve this:
- Increase PHP Memory Limit: Add the following line to your wp-config.php file:phpCopy code
define('WP_MEMORY_LIMIT', '256M'); - Check Error Logs: Look at your site’s error logs to identify the problematic plugin.
- Deactivate Plugins via FTP: If you can’t access your WordPress dashboard, use FTP to rename the plugin folder. This will deactivate the plugin and let you access your site again.
D. Error Messages
You may see error messages like “Plugin Not Activated” or “Plugin Update Failed.” To fix these:
- Update Plugins Manually: If a plugin doesn’t update automatically, download the latest version from the plugin’s website and upload it manually via the WordPress dashboard.
- Check Permissions: Ensure that the plugin files have the correct permissions. Set folder permissions to 755 and file permissions to 644.
Tips for Preventing Plugin Conflicts
Preventing conflicts is better than fixing them. Here are some tips to avoid problems:
- Keep Plugins Updated: Always update your plugins to the latest version to ensure compatibility with WordPress.
- Use Well-Coded Plugins: Choose plugins with good reviews and high ratings.
- Limit the Number of Plugins: Only install plugins you really need. Too many plugins can lead to performance issues.
- Test Plugins on a Staging Site: Before installing a plugin on your live site, test it on a staging site to see if it causes any problems.
When to Seek Professional Help
If you’ve tried everything and still can’t fix the issue, it might be time to contact a developer. A professional WordPress developer can quickly identify and solve complex plugin conflicts.
Conclusion
WordPress plugin conflicts are common, but they’re also easy to fix. By deactivating plugins, identifying the conflict, and using the solutions mentioned above, you can get your site running smoothly again. Additionally, always remember to keep your plugins updated and test them on a staging site to avoid future problems.
FAQ
What causes WordPress plugin conflicts?
Plugin conflicts occur due to coding errors, incompatible versions, or conflicting features between plugins or with your theme.
How do I identify a plugin conflict?
Deactivate all plugins and reactivate them one by one while checking your site. The plugin causing the issue will reveal itself when the problem reoccurs.
What should I do if my site slows down due to plugins?
Deactivate heavy plugins, use a caching plugin, and optimize your database to improve your site’s speed and performance.
How do I fix the White Screen of Death caused by plugins?
Increase the PHP memory limit, check error logs, or deactivate plugins via FTP if you can’t access the WordPress dashboard.
What if a plugin won’t update or activate?
Update the plugin manually via the WordPress dashboard and ensure file permissions are correctly set to avoid errors.
How can I prevent plugin conflicts?
Keep plugins updated, use well-coded plugins, limit the number of plugins, and test them on a staging site before live installation.
How do I fix a broken site layout caused by a plugin?
Switch to a default WordPress theme to check for theme conflicts, disable the problematic plugin, and update it or find an alternative.

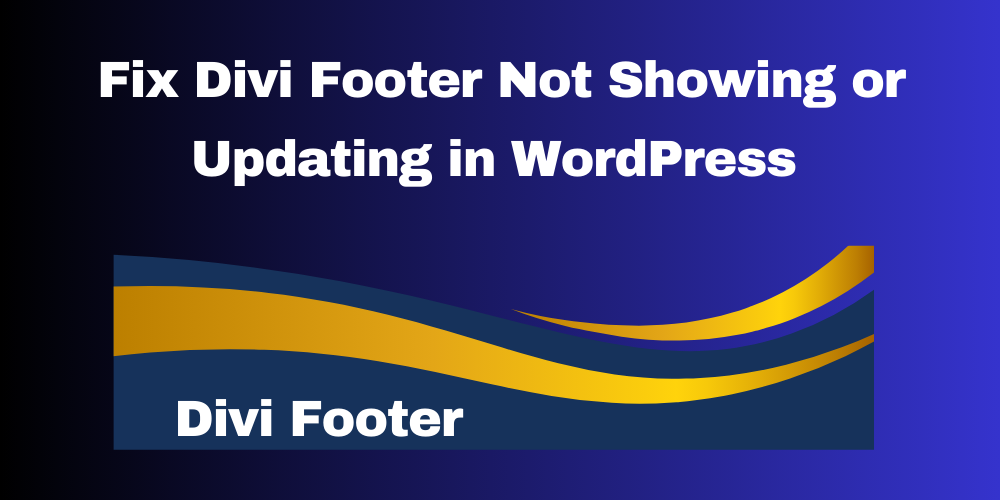
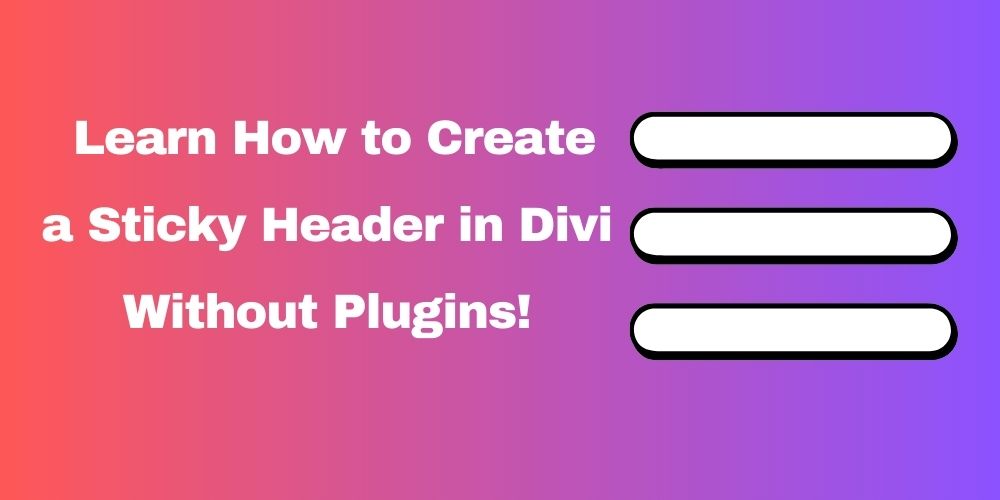
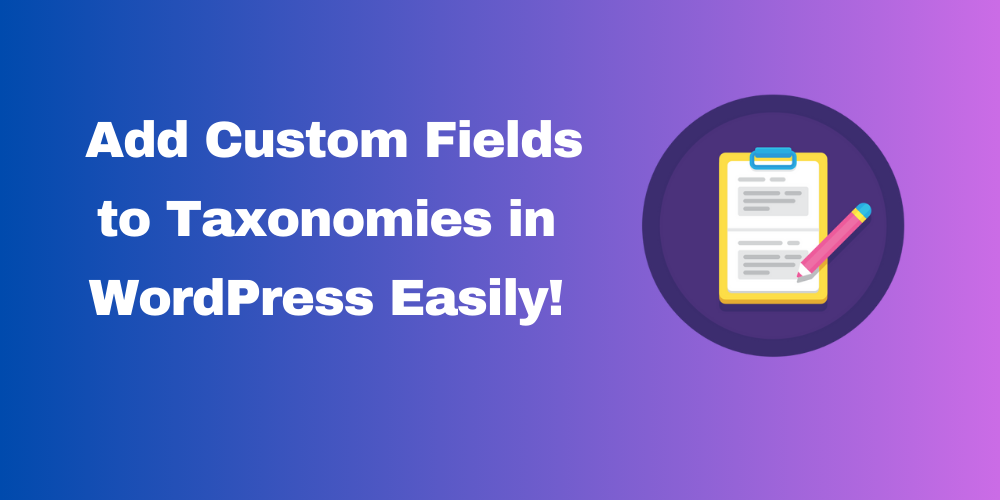
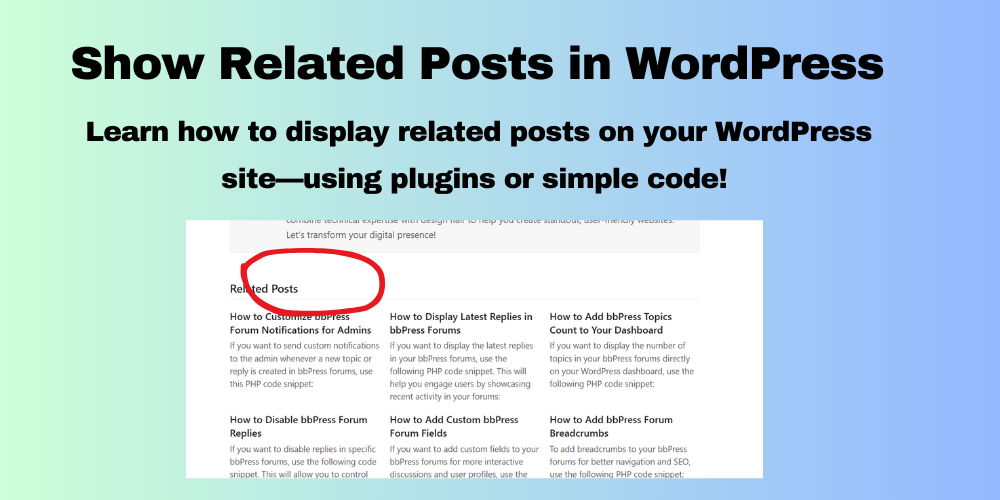
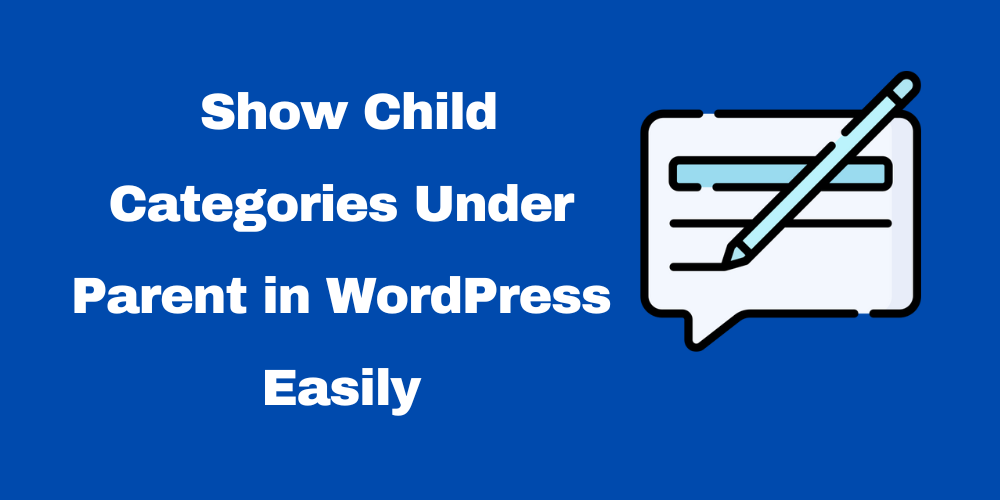

This Post Has 0 Comments