Learn the difference between free and premium WordPress themes. Find out which one is right for your website with pros, cons, and tips.
How to Set Up Google Analytics on Your WordPress Site
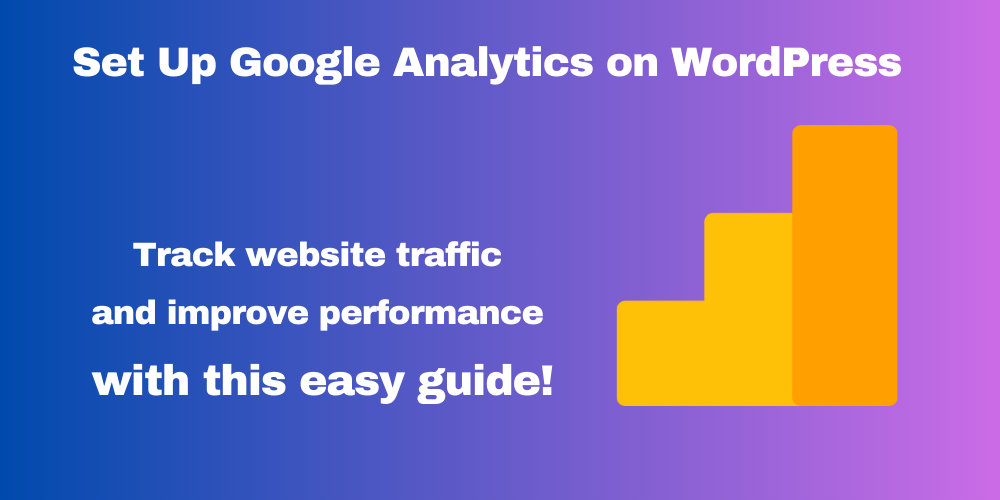
Table of Contents
- Overview
- Why You Need Google Analytics
- Create a Google Analytics Account
- Methods to Add Google Analytics to WordPress
- Verify the Tracking Code
- Start Tracking and Analyzing Data
- Conclusion
- FAQ
Overview
Tracking website traffic is essential for understanding how users interact with your site. Google Analytics is one of the most popular tools for this, offering in-depth insights into user behavior. In this guide, we will walk you through several methods to set up Google Analytics on your WordPress site. Whether you’re using a plugin, editing theme files, or utilizing a paid theme’s built-in features, we’ve got you covered.
1. Why You Need Google Analytics
Google Analytics provides a wealth of data, such as:
- Website traffic: See how many people are visiting your site.
- User behavior: Track what users do on your site.
- Traffic sources: Understand where your visitors are coming from.
- Conversion tracking: Measure the success of your goals (e.g., form submissions or product sales).
2. Create a Google Analytics Account
Before you can start tracking data, you need a Google Analytics account:
- Go to Google Analytics.
- Sign in with your Google account.
- Click on “Start for free” and follow the setup prompts.
- Once set up, you’ll receive a Tracking ID (looks like
UA-XXXXXXXXX-X).
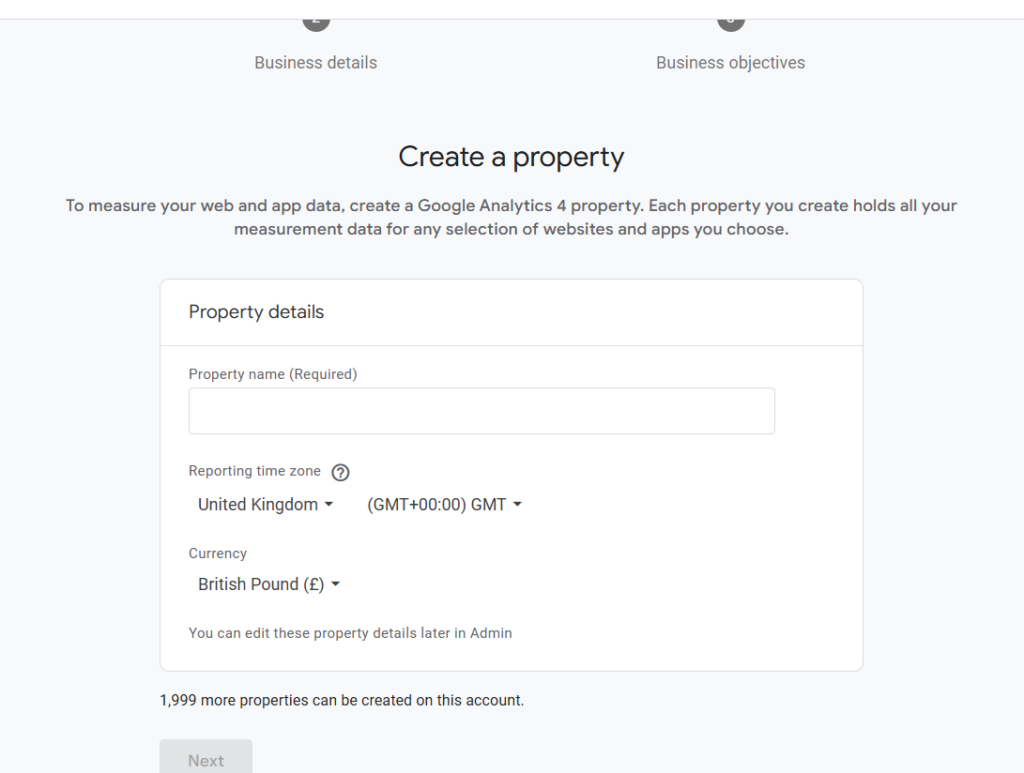
3. Methods to Add Google Analytics to WordPress
There are several ways to integrate Google Analytics with your WordPress site. Let’s go over each method.
Method 1: Add Google Analytics via a Plugin
The easiest way to integrate Google Analytics with WordPress is through a plugin. Plugins like MonsterInsights and GA Google Analytics simplify the process.
Steps:
- Go to your WordPress dashboard and navigate to Plugins > Add New.
- Search for “MonsterInsights” or “GA Google Analytics”.
- Install and activate the plugin.
- Go to the plugin settings and paste your Tracking ID into the provided field.
- Save your changes.
Once done, the plugin will automatically add the tracking code to your site.
Method 2: Add Google Analytics via the Theme Header File
If you prefer not to use a plugin, you can manually add the Google Analytics tracking code to your theme’s header.php file.
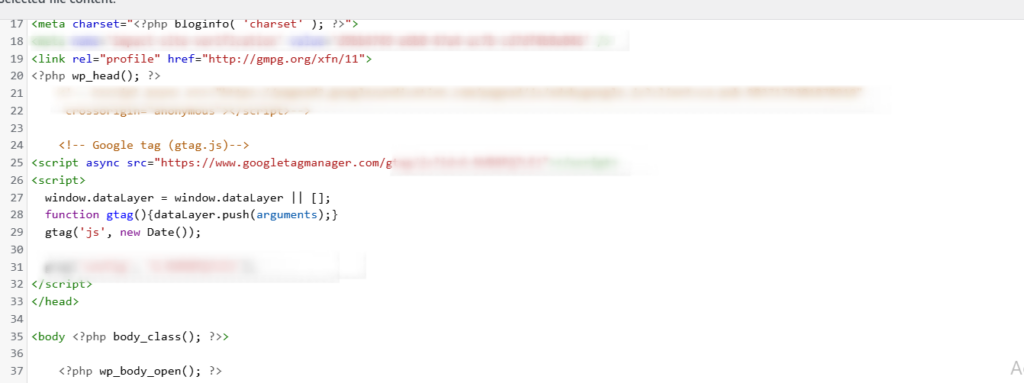
Steps:
- Log in to your WordPress dashboard.
- Go to Appearance > Theme Editor.
- Open the header.php file (under Theme Files).
- Paste the Google Analytics tracking code just before the closing
</head>tag. - Save your changes.
Note: This method will be lost if you change themes or update your theme. You might want to consider creating a child theme for future-proofing.
Method 3: Add Google Analytics via the Child Theme Header File
If you want to make sure your Google Analytics code remains intact when updating your theme, using a child theme is the best approach.
Steps:
- If you don’t already have a child theme, you can create one or use a plugin to generate it.
- Inside your child theme folder, create a file called header.php if it doesn’t exist.
- Copy the content from the parent theme’s header.php into your child theme’s header.php.
- Paste the Google Analytics tracking code before the closing
</head>tag. - Save and upload the changes.
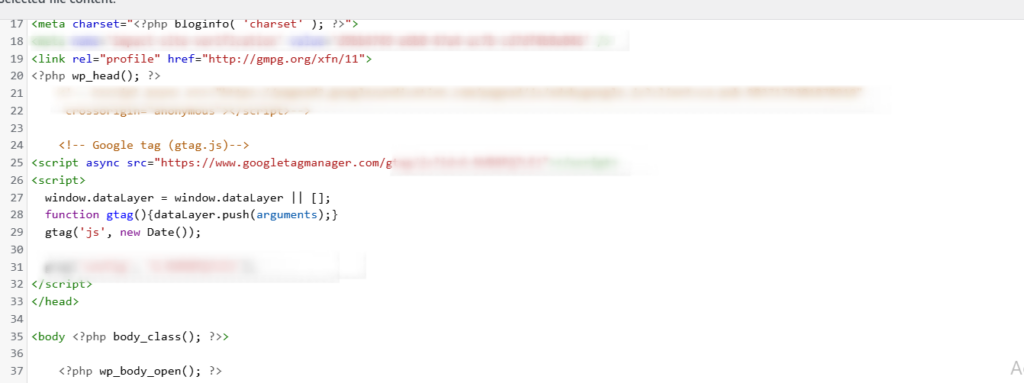
By using a child theme, your Google Analytics code will stay intact even when you update your main theme.
Method 4: Add Google Analytics with Paid Themes
Some premium or paid WordPress themes, like Divi, Avada, and Astra, offer built-in settings for adding Google Analytics without needing to edit any code.
Steps:
- Go to your WordPress dashboard.
- Navigate to the Theme Settings or Theme Options section (this varies depending on the theme).
- Look for a setting like Google Analytics, Tracking Code, or Header Settings.
- Paste your Google Analytics tracking ID in the provided field.
- Save your changes.
Paid themes often provide an easier way to integrate Google Analytics as they allow you to add tracking codes through a settings page instead of editing theme files.
4. Verify the Tracking Code
After adding the tracking code, you should verify that it’s working:
- Go to your Google Analytics account.
- Click on Real-time > Overview.
- Check if there are any active users on your site. If you see live data, then Google Analytics is properly set up.
5. Start Tracking and Analyzing Data
Now that Google Analytics is set up, you can track valuable data such as:
- Audience overview: See the number of visitors, sessions, and pageviews.
- Acquisition reports: Understand where your traffic is coming from.
- Behavior analysis: Track what users are doing on your site, such as which pages they visit.
- Conversions: Set goals to measure how users complete important actions on your site (like making a purchase).
Conclusion
Integrating Google Analytics with your WordPress site helps you gather essential data to improve your site’s performance and user experience. Whether you choose to use a plugin, modify your theme files, or take advantage of built-in features from premium themes, the setup process is straightforward. By following these steps, you’ll be able to track and analyze your website traffic with ease.
FAQ
Why should I use Google Analytics on my WordPress site?
Google Analytics helps you understand your website traffic, user behavior, and conversion rates. This data is crucial for improving your site’s performance and user experience.
What is the easiest way to set up Google Analytics on WordPress?
Using a plugin like MonsterInsights or GA Google Analytics is the easiest and fastest way to integrate Google Analytics with WordPress.
Can I set up Google Analytics without a plugin?
Yes, you can manually add the tracking code to your theme’s header.php file or use a child theme to keep it intact during theme updates.
How do I verify if Google Analytics is working on my site?
Log in to your Google Analytics account, navigate to Real-time > Overview, and check for active user data.
What’s the benefit of using a child theme for adding the tracking code?
A child theme ensures your tracking code remains intact even when you update your main theme.
Can I use Google Analytics on multiple WordPress sites?
Yes, Google Analytics allows you to track multiple websites. You’ll need to set up separate properties for each site in your Google Analytics account.
Is Google Analytics free to use?
Yes, the standard version of Google Analytics is free and provides extensive tracking capabilities for most users.


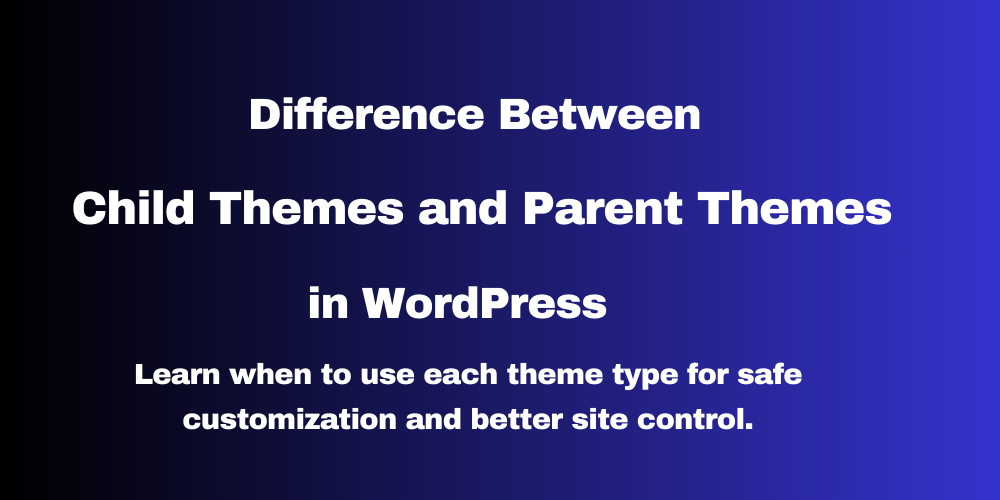
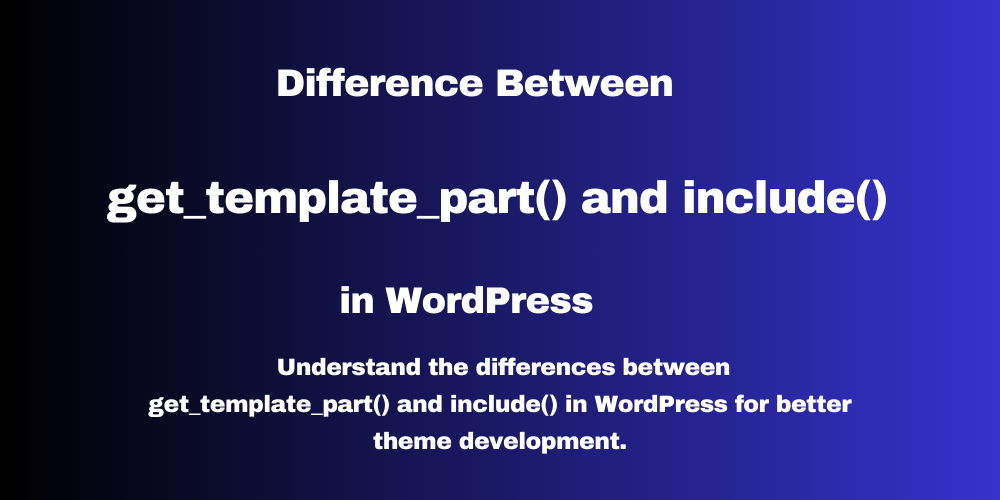
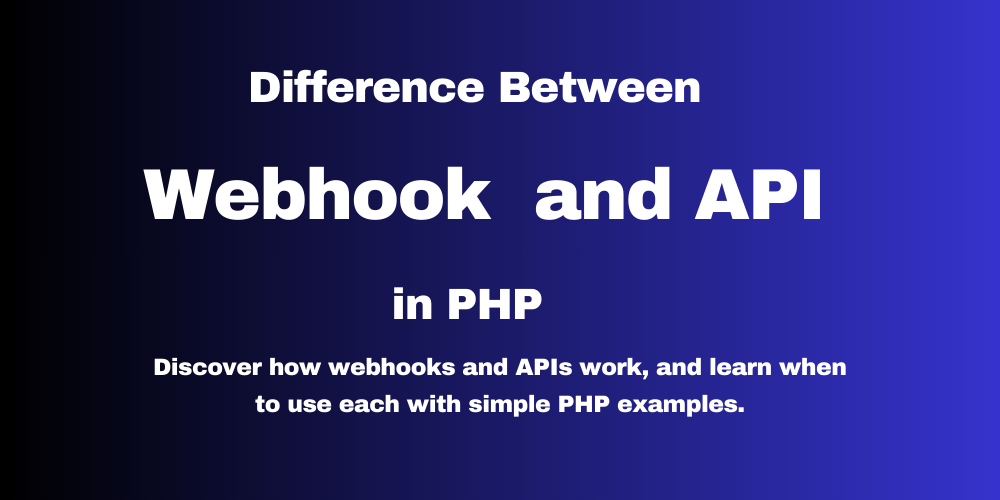
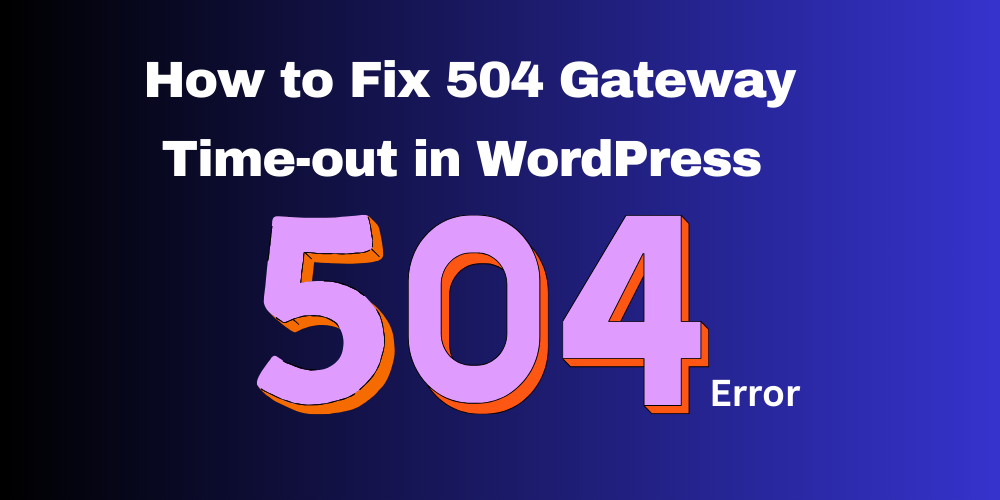
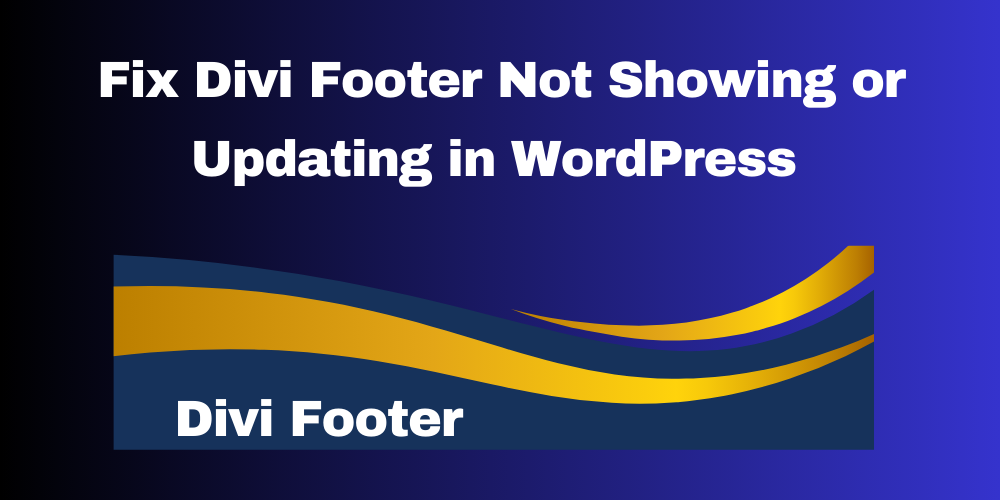
This Post Has 0 Comments