Overview When creating a WordPress website, choosing the right theme is important. WordPress has two…
How to Troubleshoot 50 Common WordPress Errors: A Simple Guide
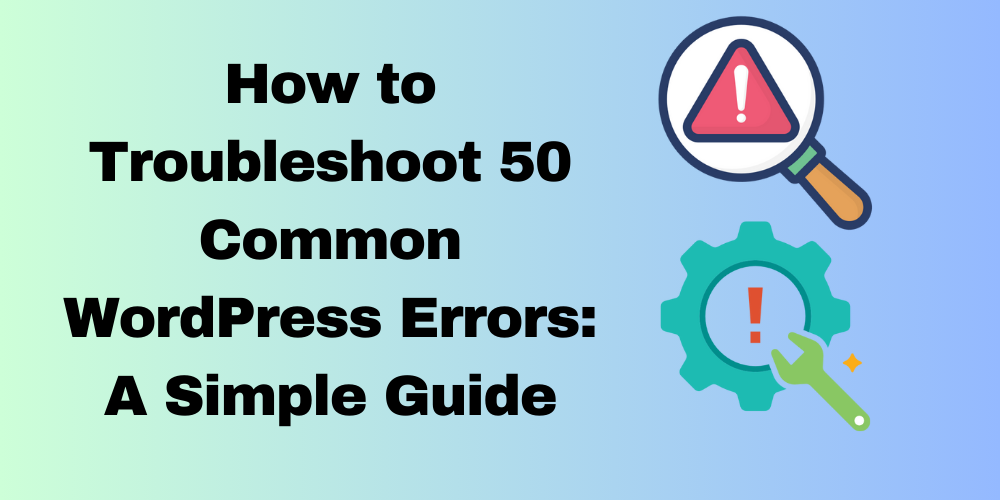
Introduction
WordPress is a powerful platform, but like any technology, it’s not immune to errors. From blank screens to broken links, WordPress users often encounter issues that can be frustrating. The good news is that most of these problems are easy to solve! In this guide, we’ll walk you through 50 common WordPress errors and how to fix them.
Backup Your Website Before Proceeding
Before making any changes, take a complete backup of your website. This precaution ensures you can restore your site if anything goes wrong.
1. Internal Server Error (500)
Problem: Your site returns a “500 Internal Server Error” when you try to access the page.
Solution:
- Deactivate Plugins: Rename the
pluginsfolder to deactivate all plugins and check if the issue resolves. - Switch Theme: Temporarily switch to a default theme (like Twenty Twenty-Three).
- Increase PHP Memory: Add
define('WP_MEMORY_LIMIT', '256M');to yourwp-config.phpfile.
2. White Screen of Death (WSOD)
Problem: Your WordPress site shows a blank white screen with no error message.
Solution:
- Deactivate Plugins: Rename the
pluginsfolder to deactivate all plugins. - Switch to Default Theme: Change to a default WordPress theme.
- Enable Debugging: Set
WP_DEBUGto true inwp-config.phpto see error details.
3. Error Establishing a Database Connection
Problem: You see a “Database Connection” error on your WordPress site.
Solution:
- Check Database Credentials: Verify the database username, password, and database name in
wp-config.php. - Verify Database Server: Contact your hosting provider to check if the database server is down.
4. 404 Not Found Error
Problem: WordPress pages return a “404 Not Found” error after updating permalinks.
Solution:
- Reset Permalinks: Go to Settings > Permalinks and click “Save Changes.”
- Check
.htaccessFile: Ensure that the.htaccessfile is configured correctly.
5. Connection Timed Out
Problem: Your WordPress site takes too long to load and results in a timeout error.
Solution:
- Deactivate Plugins: Deactivate plugins and themes that may be causing conflicts.
- Increase PHP Limits: Increase your PHP memory limit and maximum execution time.
6. WordPress Stuck in Maintenance Mode
Problem: Your site is stuck in maintenance mode after an update.
Solution:
- Delete
.maintenanceFile: Check your WordPress root directory and delete the.maintenancefile. - Manually Complete Updates: If the site is stuck during updates, complete them manually.
7. Plugin Conflict Error
Problem: A plugin conflict is causing errors on your site.
Solution:
- Deactivate Plugins: Deactivate all plugins and reactivate them one by one to find the conflicting plugin.
- Check Plugin Compatibility: Ensure all plugins are updated and compatible with your WordPress version.
8. The Site is Experiencing Technical Difficulties
Problem: You see the error message: “The site is experiencing technical difficulties.”
Solution:
- Check Error Logs: Review the error log to identify the cause.
- Deactivate Plugins/Themes: Deactivate all plugins and switch to a default theme.
9. 403 Forbidden Error
Problem: You receive a 403 Forbidden error when trying to access your site.
Solution:
- Check File Permissions: Ensure your file permissions are correct.
- Check
.htaccessFile: Reset your.htaccessfile to default settings.
10. Database Connection Lost
Problem: WordPress cannot connect to your database, causing a “Connection Lost” error.
Solution:
- Verify Database Credentials: Check the username and password in
wp-config.php. - Contact Hosting: If the issue persists, contact your hosting provider for assistance.
11. Maximum Execution Time Exceeded
Problem: Your site returns a “Maximum Execution Time Exceeded” error.
Solution:
- Increase
max_execution_time: Modify thephp.inifile to increase the time limit. - Deactivate Plugins: Disable resource-heavy plugins that could be causing the issue.
12. Fatal Error: Allowed Memory Size Exhausted
Problem: WordPress runs out of memory and returns a fatal error.
Solution:
- Increase PHP Memory: Add
define('WP_MEMORY_LIMIT', '256M');in yourwp-config.phpfile. - Deactivate Plugins: Disable memory-intensive plugins.
13. Failed Auto-Update
Problem: WordPress fails to auto-update to the latest version.
Solution:
- Manually Update: Download the latest WordPress version and upload it via FTP.
- Check Hosting: Ensure your hosting provider allows automatic updates.
14. Missing Stylesheet Error
Problem: You receive an error indicating that the theme’s stylesheet is missing.
Solution:
- Upload Theme Correctly: Ensure that the theme folder contains the
style.cssfile and is uploaded correctly. - Reinstall Theme: Download and reinstall the theme from a trusted source.
15. WordPress Login Redirect Loop
Problem: You are stuck in a login redirect loop when trying to log into WordPress.
Solution:
- Clear Browser Cookies: Delete cookies and cache in your browser.
- Check Site URL: Ensure your WordPress and Site URLs are correct in Settings > General.
16. Too Many Redirects Error
Problem: You receive a “Too Many Redirects” error when accessing your site.
Solution:
- Clear Browser Cache: Clear your browser’s cookies and cache.
- Reset
.htaccess: Delete or reset your.htaccessfile to fix redirect issues.
17. Cannot Modify Header Information
Problem: WordPress throws an error when trying to modify header information.
Solution:
- Check for White Spaces: Ensure there are no extra spaces before
<?phpinwp-config.phpand other files. - Deactivate Plugins: Disable any plugin that might be modifying headers.
18. Theme Installation Failed
Problem: You see an error when trying to install a theme.
Solution:
- Check Theme File: Ensure the theme is a valid
.zipfile and compatible with your WordPress version. - Check Permissions: Verify the file and folder permissions on your server.
19. Plugin Installation Failed
Problem: WordPress fails to install a plugin.
Solution:
- Check File Size: Ensure the plugin’s file size doesn’t exceed the maximum upload limit.
- Check Permissions: Ensure the
wp-content/pluginsfolder has write permissions.
20. Invalid JSON Error in REST API
Problem: You see an error related to the REST API when trying to interact with the WordPress dashboard.
Solution:
- Disable Plugins: Deactivate all plugins and check if the issue resolves.
- Check Site URL: Ensure your WordPress URL is correct in Settings > General.
21. Image Upload Error
Problem: You receive an error when uploading images to the media library.
Solution:
- Check File Permissions: Ensure the
wp-content/uploadsfolder has the correct write permissions. - Increase Upload Limits: Increase the
upload_max_filesizein yourphp.inifile.
22. WordPress Admin Panel Not Accessible
Problem: You cannot access the WordPress admin dashboard.
Solution:
- Clear Browser Cache: Clear your browser’s cache and cookies.
- Check Site URL: Make sure your WordPress URL is set correctly in Settings > General.
23. 500 Internal Server Error During Plugin Activation
Problem: You see a 500 error when activating a plugin.
Solution:
- Deactivate Plugins: Deactivate all plugins and try reactivating the one causing the issue.
- Check for PHP Errors: Enable debugging in
wp-config.phpto identify the source of the error.
24. Too Many Login Attempts
Problem: Your site locks you out after several failed login attempts.
Solution:
- Install a Login Limit Plugin: Use a plugin like Limit Login Attempts to limit retries.
- Reset Password: Use the “Lost Password” link to reset your login details.
25. Unable to Update WordPress
Problem: WordPress cannot complete an update process.
Solution:
- Manually Update: Download the latest version of WordPress and update it via FTP.
- Check Permissions: Verify that your file and folder permissions are correct.
26. WordPress Not Sending Emails
Problem: WordPress fails to send emails (password resets, notifications).
Solution:
- Install SMTP Plugin: Use an SMTP plugin to configure email sending.
- Check Hosting Email Settings: Ensure email services are enabled with your hosting provider.
27. Maintenance Mode Error
Problem: Your site is stuck in maintenance mode after an update.
Solution:
- Delete .maintenance File: Remove the
.maintenancefile from the WordPress root directory. This file is created during updates and can sometimes cause the site to remain in maintenance mode after the update is complete. - Check Database: Verify if the update process was interrupted. If so, you may need to resume or complete the update manually.
- Re-run the Update: If necessary, manually trigger the update again via the WordPress dashboard.
28. Can’t Add New Users
Problem: You cannot add new users through the WordPress admin dashboard.
Solution:
- Check User Permissions: Ensure the user role has the correct permissions to add new users.
- Check Database: Check the database for any inconsistencies.
29. WordPress Content Not Updating
Problem: Changes to content are not reflecting on the live site.
Solution:
- Clear Cache: Clear your browser and site cache.
- Disable Caching Plugins: Temporarily disable caching plugins to test changes.
30. WordPress Site Loading Slowly
Problem: Your WordPress site is running very slowly.
Solution:
- Use Caching: Install a caching plugin to improve site speed.
- Optimize Images: Compress images to reduce loading time.
31. 404 Error on Custom Post Types
Problem: Custom post types return 404 errors.
Solution:
- Reset Permalinks: Go to Settings > Permalinks and save changes again.
- Check Custom Post Type Settings: Verify the
rewritesettings in your theme or plugin.
32. Redirect Loop Error
Problem: You’re stuck in a redirect loop when trying to access your site.
Solution:
- Clear Cookies: Delete your browser cookies and cache.
- Check
.htaccess: Reset your.htaccessfile to default settings.
33. Unable to Install Plugins
Problem: WordPress won’t allow you to install plugins.
Solution:
- Check File Permissions: Ensure the
wp-content/pluginsfolder has correct permissions. - Check PHP Limits: Increase the
max_upload_sizeandmemory_limitinphp.ini.
34. 504 Gateway Timeout Error
Problem: You see a 504 error when trying to load your site.
Solution:
- Check Server Status: Verify your server is not down and contact your host if necessary.
- Deactivate Plugins: Deactivate plugins that may be causing the timeout.
35. Memory Exhausted Error
Problem: WordPress returns a “Memory Exhausted” error.
Solution:
- Increase Memory Limit: Add
define('WP_MEMORY_LIMIT', '256M');inwp-config.php. - Deactivate Plugins: Disable plugins that are memory-intensive.
36. WordPress Keeps Logging Me Out
Problem: WordPress automatically logs you out of your admin account.
Solution:
- Check Cookie Settings: Ensure your browser accepts cookies from your site.
- Disable Conflicting Plugins: Disable security or session-related plugins temporarily.
37. XML Parsing Error
Problem: You receive an XML parsing error when uploading files.
Solution:
- Deactivate Plugins: Temporarily deactivate plugins that might be causing the issue.
- Check XML Files: Ensure the XML file is properly formatted.
38. Uploads Folder Unwritable
Problem: WordPress cannot upload files due to folder write issues.
Solution:
- Check Permissions: Ensure the
wp-content/uploadsfolder has write permissions. - Change Ownership: Check file ownership with your hosting provider and ensure it’s correct.
39. Plugin Not Showing in Dashboard
Problem: A newly installed plugin is not appearing in the WordPress dashboard.
Solution:
- Check Plugin Directory: Verify the plugin folder is located correctly in
wp-content/plugins. - Deactivate All Plugins: Disable all plugins and check if the new plugin appears.
40. Error Uploading Images in Media Library
Problem: WordPress fails to upload images in the media library.
Solution:
- Check Permissions: Ensure
wp-content/uploadshas the correct permissions. - Increase File Upload Limit: Modify the
php.inisettings to increase the upload limit.
41. 401 Unauthorized Error
Problem: You encounter a “401 Unauthorized” error on your site.
Solution:
- Check .htaccess: Ensure there are no rules in
.htaccessblocking access. - Check Credentials: Verify that the login credentials are correct.
42. Image Missing After Upload
Problem: You upload an image, but it doesn’t appear on the site.
Solution:
- Check File Path: Ensure the image is in the correct folder and accessible.
- Regenerate Thumbnails: Use a plugin like Regenerate Thumbnails to fix image issues.
43. Widget Not Showing in Sidebar
Problem: A widget isn’t appearing in the WordPress sidebar.
Solution:
- Check Widget Visibility: Make sure the widget is enabled in Appearance > Widgets.
- Check Theme Support: Ensure your theme supports widgets in the sidebar.
44. WordPress Admin Bar Not Showing
Problem: The WordPress admin bar is missing.
Solution:
- Check User Settings: Ensure the “Show Toolbar when viewing site” option is enabled in user profile.
- Check Plugin Conflict: Disable plugins that may be hiding the admin bar.
45. WordPress Site Health Check Errors
Problem: WordPress reports errors in the Site Health Check.
Solution:
- Follow Recommendations: Address specific issues as outlined in the Site Health Report.
- Update Themes/Plugins: Ensure all themes and plugins are updated to the latest versions.
46. Content Not Appearing After Publish
Problem: Published content does not appear on the site.
Solution:
- Clear Cache: Clear your browser cache and any caching plugins.
- Check Visibility Settings: Ensure the post is set to “Public” and not “Private.”
47. API Key Missing for Google Maps
Problem: You receive an error that the API key for Google Maps is missing.
Solution:
- Enter API Key: Go to Settings > API and enter your Google Maps API key.
- Check API Restrictions: Ensure the API key is not restricted incorrectly.
48. Unable to Connect to FTP
Problem: WordPress cannot connect to FTP.
Solution:
- Check FTP Credentials: Ensure your FTP username and password are correct.
- Verify FTP Settings: Check your FTP settings and server hostname.
49. Too Many Requests Error
Problem: Your site returns a “Too Many Requests” error.
Solution:
- Check Server Limits: Verify with your hosting provider if you’re hitting server request limits.
- Use Caching: Install a caching plugin to reduce the number of server requests.
50. Failed to Write to Disk
Problem: WordPress is unable to write to the disk.
Solution:
- Check Disk Space: Ensure your server has enough disk space for uploads.
- Fix Permissions: Verify that
wp-content/uploadshas the proper write permissions.


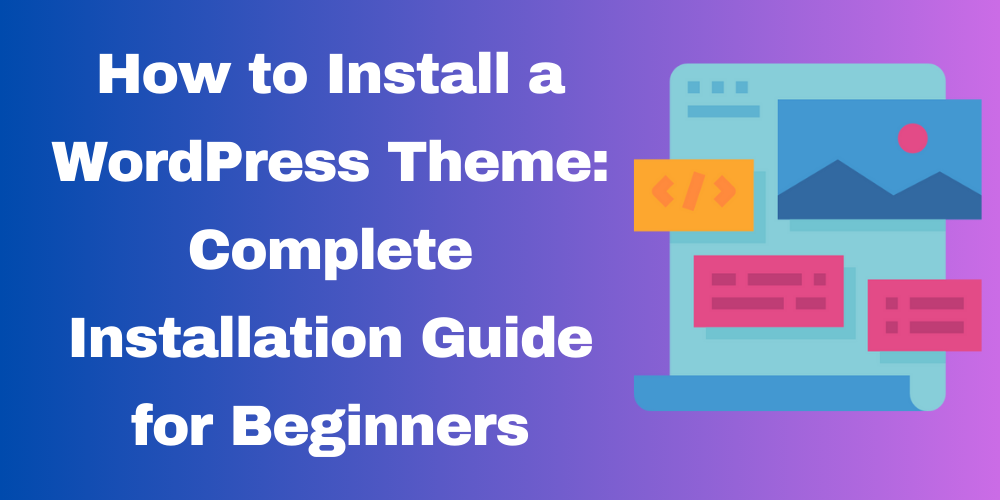
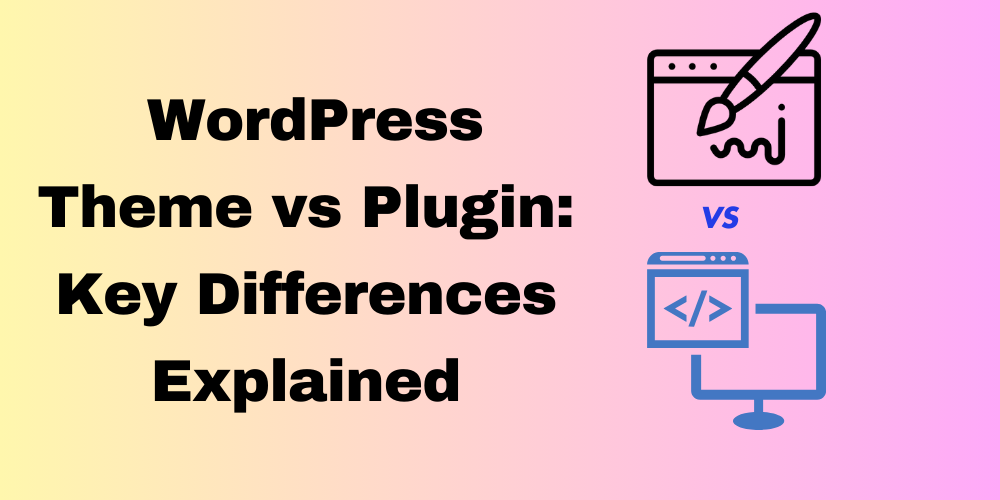
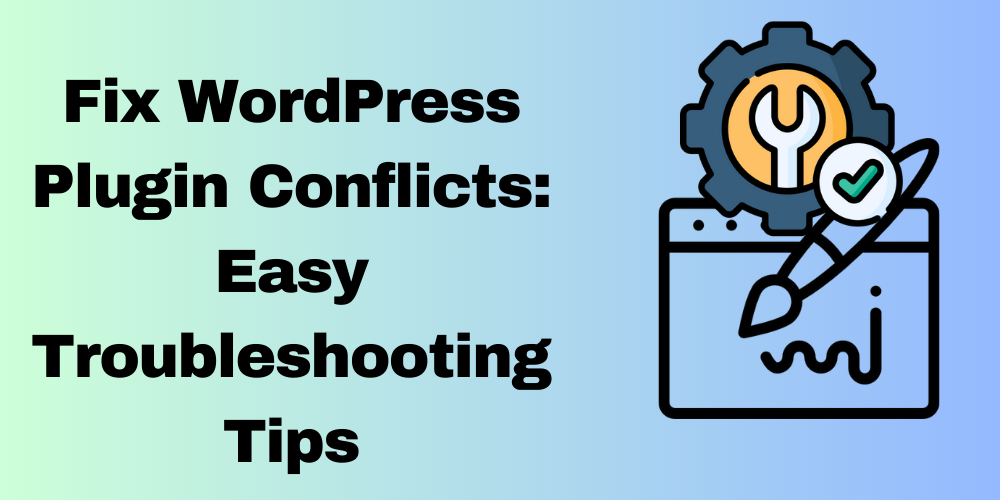
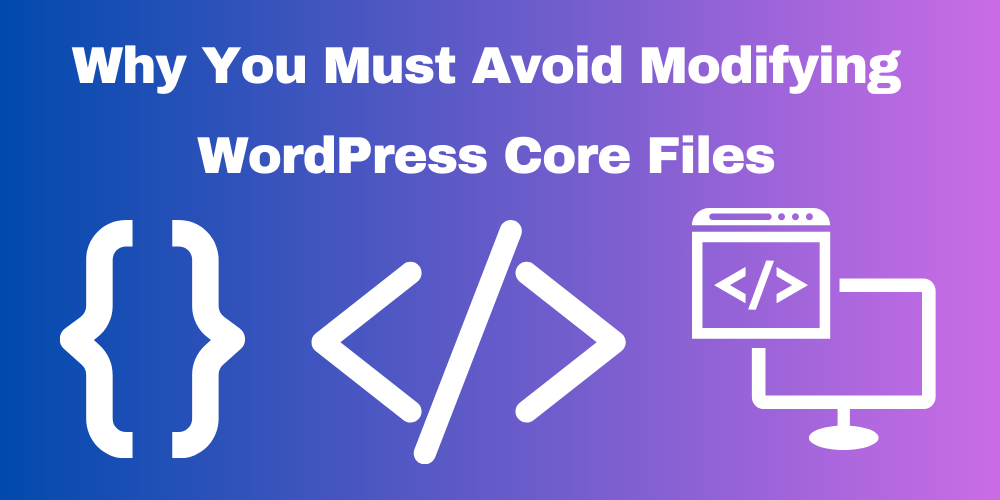
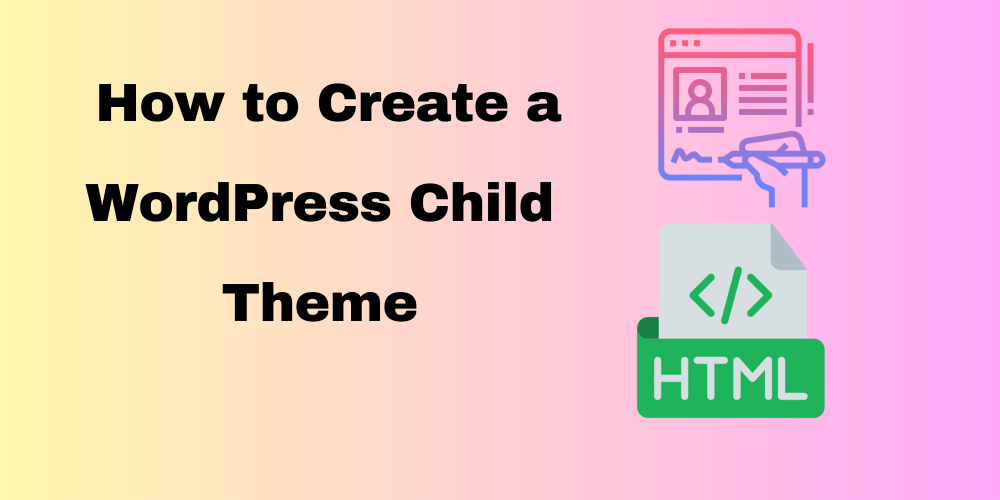
This Post Has 0 Comments