Learn the difference between free and premium WordPress themes. Find out which one is right for your website with pros, cons, and tips.
How to Use WordPress’s Built-In Media Library Effectively
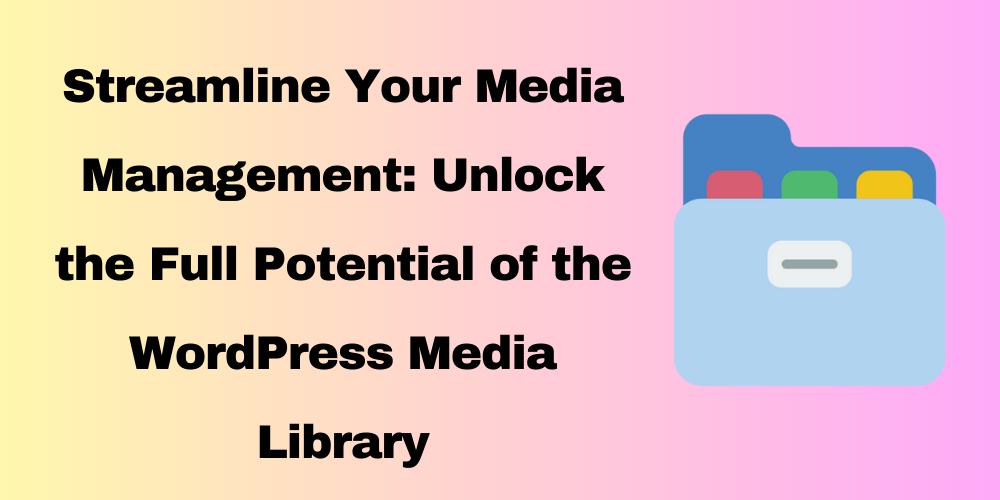
Table of Contents:
- Overview
- What Is the WordPress Media Library?
- Upload Media the Right Way
- Organize Media with Folders (Using Plugins)
- Use Image Alt Text and Titles
- Delete Unused Media Files
- Enable Media File Organization by Date
- Optimize Media for Faster Loading
- Add and Use Categories for Media (Optional)
- Replace Media Files Without Breaking Links
Overview
Managing and organizing your media files is crucial for keeping your WordPress website clean, fast, and user-friendly. WordPress’s built-in Media Library is a powerful tool that allows site owners and bloggers to upload, manage, and organize images, videos, and documents effortlessly. In this guide, we’ll share simple tips and tricks to help you use the Media Library effectively.
What Is the WordPress Media Library?
The WordPress Media Library is where all your uploaded files are stored. This includes:
- Images (e.g., photos, logos, graphics)
- Videos (e.g., embedded clips, tutorials)
- Documents (e.g., PDFs, Word files)
You can access it by navigating to Media > Library in your WordPress dashboard.
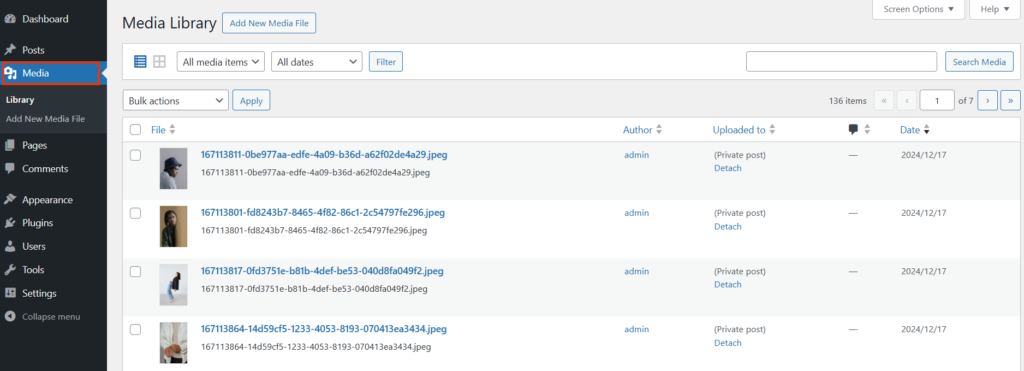
Upload Media the Right Way
To keep your Media Library organized from the start:
- Use descriptive file names for images, like
summer-beach-photo.jpginstead ofIMG123.jpg. - Upload media in the correct file formats:
- JPEG or PNG for images.
- MP4 for videos.
- PDF or DOC for documents.
- Optimize images before uploading to reduce file size and improve site speed. Use free tools like TinyPNG.
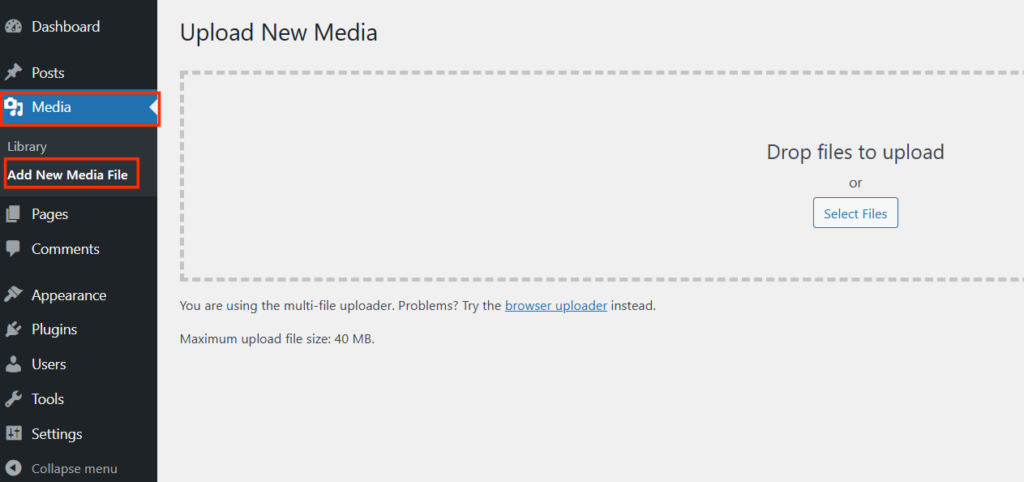
Organize Media with Folders (Using Plugins)
While WordPress doesn’t offer built-in folders, you can use plugins to group your media files into folders. Try plugins like:
- Media Library Folders
- FileBird
These tools let you create folders and subfolders for better media organization, similar to managing files on your computer.
Use Image Alt Text and Titles
Adding alternative text (Alt Text) and titles improves SEO and accessibility:
- Alt Text: Describes the image for search engines and visually impaired users.
- Title: Helps you quickly identify an image in the Media Library.
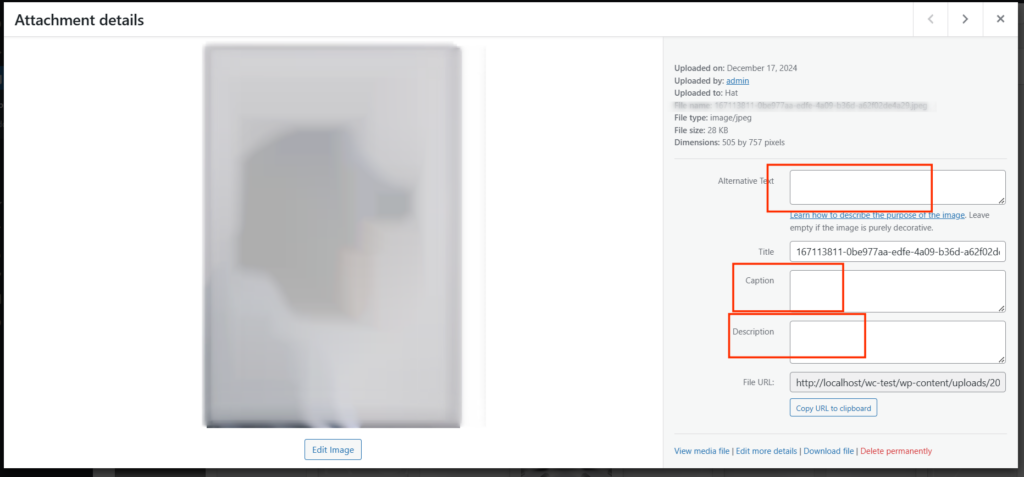
To add alt text:
- Go to Media > Library.
- Click on an image.
- Enter a descriptive Alt Text, like “Golden retriever playing on the beach.”
4. Delete Unused Media Files
Unused media files take up valuable storage space. Clean up your Media Library regularly:
- Use plugins like Media Cleaner to scan and delete unused files.
- Always back up your site before deleting files to avoid mistakes.
5. Enable Media File Organization by Date
WordPress automatically organizes media files by month and year. To enable this:
- Go to Settings > Media.
- Check the box for “Organize my uploads into month- and year-based folders.”
- Click Save Changes.
This feature makes it easier to find older files.
6. Optimize Media for Faster Loading
Large files can slow down your website. Here’s how to optimize media:
- Use image compression tools like Smush or ShortPixel.
- Enable lazy loading to load images only when they are visible on the screen.
- Most WordPress themes now include lazy loading by default.
7. Add and Use Categories for Media (Optional)
If you want to categorize your media files, consider using the Enhanced Media Library plugin. It allows you to:
- Assign categories or tags to images and videos.
- Filter media files easily based on categories.
8. Replace Media Files Without Breaking Links
Need to replace an image or document? Use the Enable Media Replace plugin. It allows you to:
- Replace files without changing their URLs.
- Avoid broken links or missing media.
Conclusion
Using the WordPress Media Library effectively keeps your website organized, faster, and easier to manage. By following these tips, you can:
- Find files faster.
- Save storage space.
- Improve SEO and site speed.
Start implementing these tricks today, and you’ll notice how much smoother your media management becomes!
FAQ
What is the WordPress Media Library?
Tool in WordPress for managing all uploaded files like images, videos, and documents.
How do I upload media files the right way?
Use descriptive names, correct formats (JPEG/PNG/MP4), and optimize files with tools like TinyPNG.
Can I create folders in the WordPress Media Library?
Yes, use plugins like FileBird or Media Library Folders.
How do I add alt text to images for better SEO?
Go to Media > Library, select an image, and add descriptive alt text in the field provided.
What’s the best way to delete unused media files?
Use the Media Cleaner plugin and back up your site before deleting.
How can I optimize media for faster website loading?
Compress images with tools like Smush and enable lazy loading.
Is it possible to replace media files without breaking links?
Yes, use the Enable Media Replace plugin to replace files while keeping the same URL.


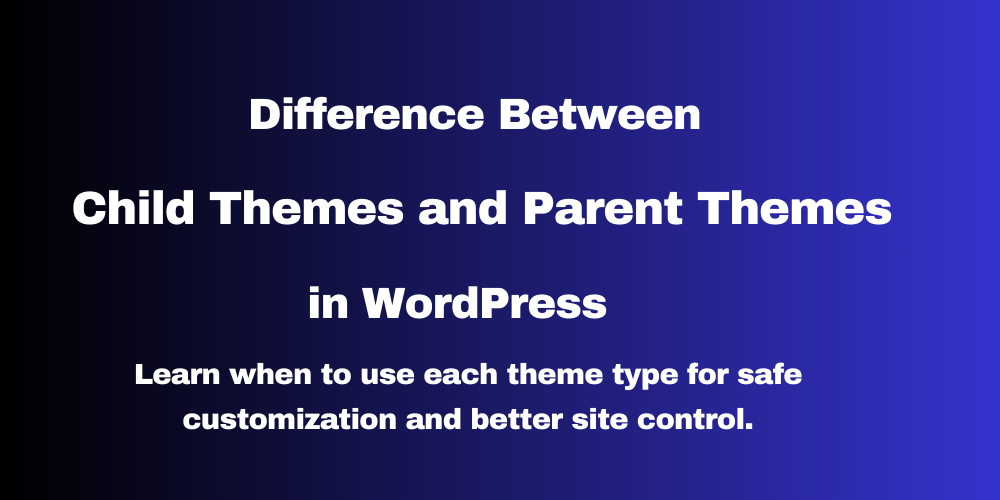
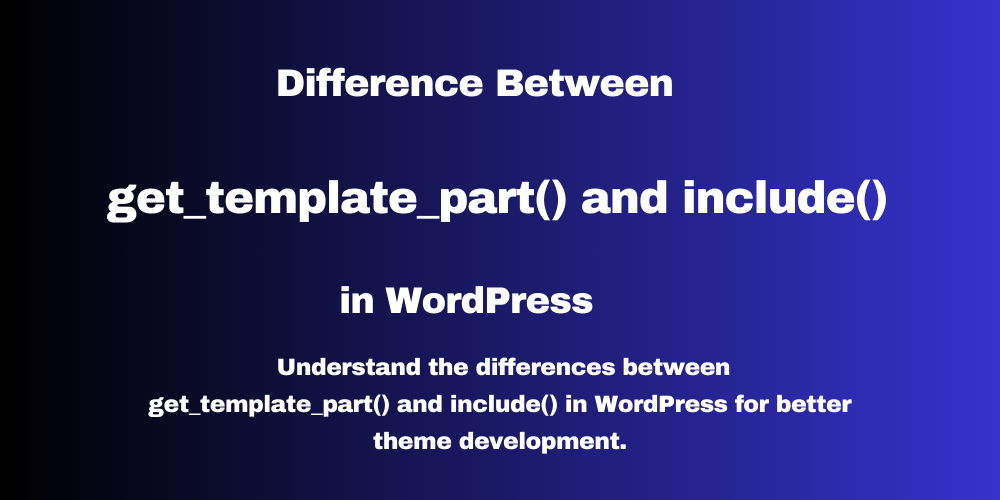
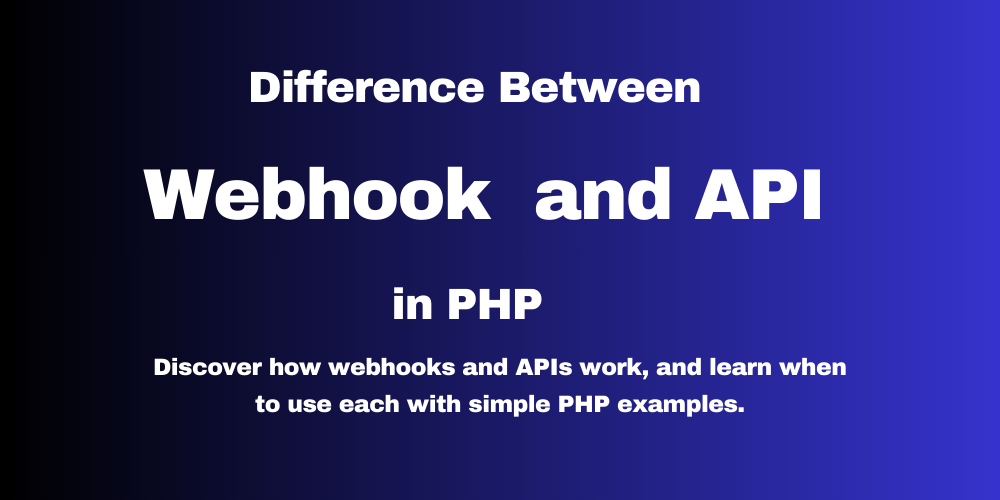
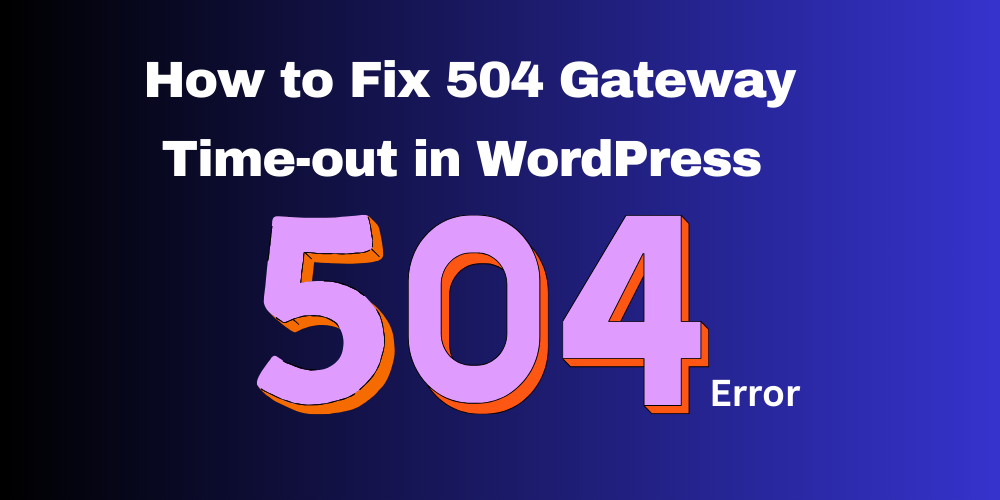
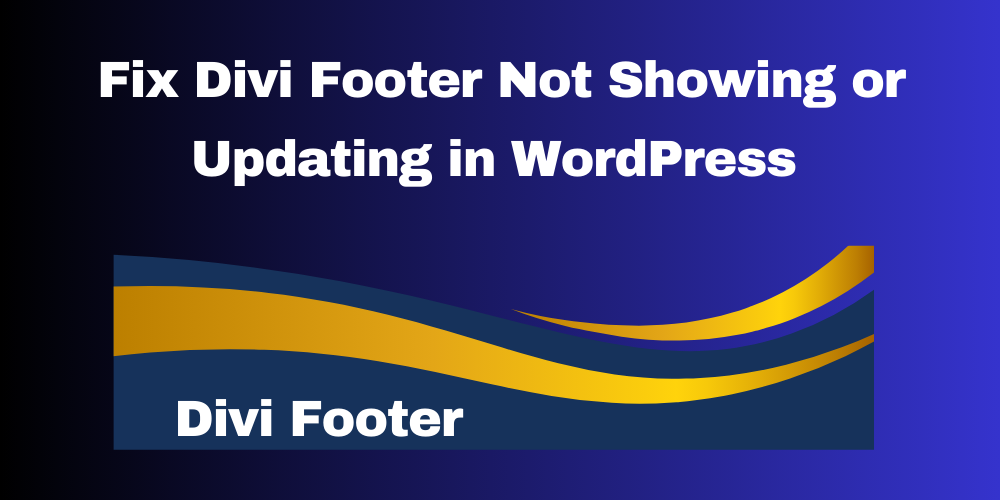
This Post Has 0 Comments